در خدمات it بسیار پیش می آید که کارشناس پشتیبان شبکه نیاز به متصل شدن به کامپیوتر مقصد برای رفع مشکل مربوطه را دارد، به گونه ای که انگار پشت کامپیوتر مقصد نشسته است و با موس و کیبورد کامپیوتر خود، کامپیوتر مقصد را کنترل می کند! Team Viewer همین کار را انجام می دهد!
چگونه باید از Team Viewer استفاده کرد؟
Team Viewer یک نرم افزار رایگان است و شما کافی است که به سایت آن به آدرس teamviewer.com/en بروید. توجه کنید که آدرس خودتان وارد سایت Team Viewer شدید ممکنه زبان آن آلمانی باشه، برای رفع آن به انتها آدرس URL مانند آدرسی که ما نوشتیم یک /en اضافه کنید تا زبان سایت انگلیسی شود.

در بالا سمت راست سایت کافی است بر روی Free Download کلیک کنید تا وارد صفحه دانلود نرم افزار Team Viewer شوید.

حال صفحه دانلود را به سمت پایین Scroll می کنیم و در پایین می توانیم ورژن های مختلف Team Viewer را دانلود کنیم. ما نسخه Full که تمامی امکانات را دارد، با توجه به این ویندوز شما ۳۲ بیتی یا ۶۴ بیتی است را دانلود می کنیم. اکثر ویندوز های الان دیگر ۶۴ بیتی هستند. پس از کلیک بر روی ورژن مورد نظر فایل Team Viewer دانلود می شود و می توانید آن را اجرا کنید. پس از اجرا با صفحه ای مانند زیر رو به رو می شوید.
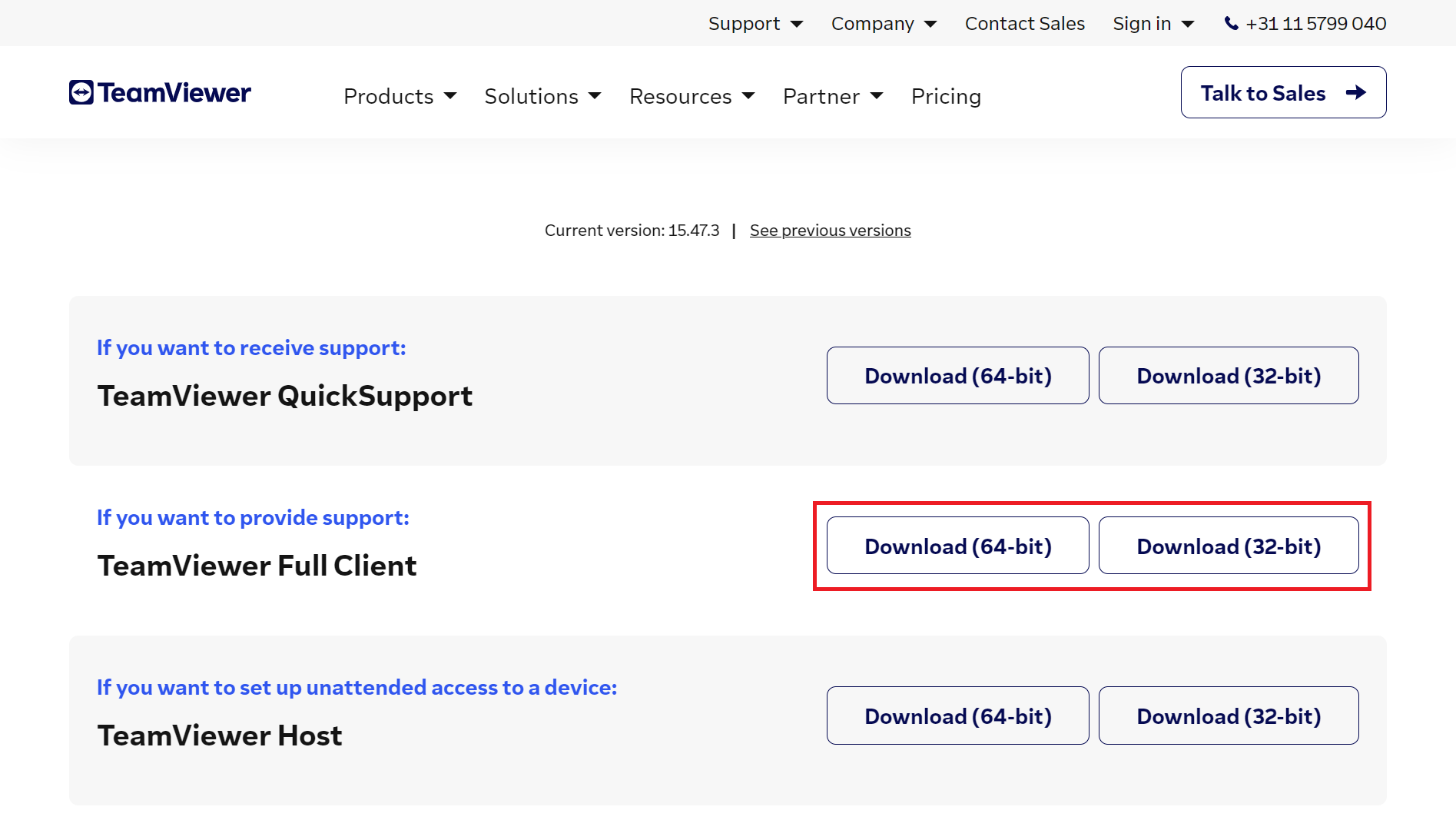
در حالت عادی اگر بر روی Accept – next کلیک کنید نرم افزار نصب می شود و می توانید از آن استفاده کنید اما اگر گزینه Run only (one time use) را انتخاب کنید نرم افزار را بدون نیاز به نصب می توانید استفاده کنید، این در حالی است که یک سری قابلیت های نرم افزار Team Viewer که نیازمند دسترسی مدیر است را نمیتوانید استفاده کنید و همان گونه که نوشته شده است این گزینه بیشتر برای استفاده کم و یک باره است. ما بدون تغییر موارد گفته شده گزینه Accept – next را میزنیم و مراحل را طی می کنیم.

اگر در سیستم دسترسی کامل داشته باشید صفحه زیر برای شما نمایش داده می شود، اما اگر از کامپیوتر های داخل سازمان خود استفاده می کنید احتمالا به جای صفحه زیر، صفحه درخواست نام کاربری و رمز عبور را مشاهده می کنید که باید از کارشناس خدمات it بخواهید تا آن را برای شما وارد کند. برای ما صفحه پایین نمایش داده شده است که Yes را انتخاب می کنیم.
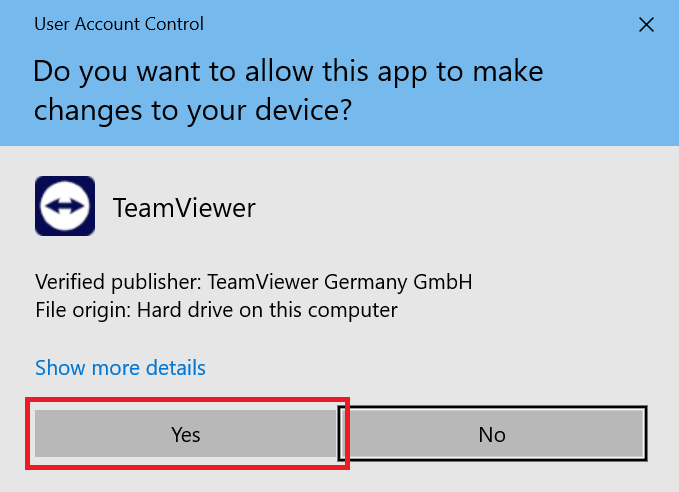
در ادامه نرم افزار مانند عکس زیر شروع به نصب شدن می کند و باید منتظر بمانید.

سپس پنجره ای مانند عکس زیر نمایش داده می شود که ابتدا باید تیک گزینه I acceptthe EULA and the DPA را بزنید و سپس بر روی Continue کلیک کنید.

سپس نرم افزار را باز کنید با صغحه ای مثل زیر رو به رو می شوید. این صفحه در قدیم چندین سال به شکل دیگری بود، برای بازگرداندن ظاهر قبلی می توانید گزینه New interface را خاموش کنید.

سپس پیغام زیر نمایش داده می شود که با انتخاب Restart را ان تایید می کنید.

اتصال به کامپیوتر مقصد با Team viewer
برای اتصال به کامپیوتر مقصد، کامپیوتر مقصد باید نرم افزار Team Viewer را باز کرده تا صفحه ای مانند عکس بالا را مشاهده کند. در این صفحه باید ابتدا از قسمت Allow Remote Control شماره Your ID را برای کامپیوتر مبدا بخواند و شما این شماره را در قسمت Control Remote Computer و در کادر Remote Control کامپیوتر مبدا وارد کنید و سپس دکمه آبی رنگ Connect را بزنید. پس از آن در کامپیوتر مبدا از شما Password را درخواست می کند و در کامپیوتر مقصد باید Password را که پایین تر از Your ID قرار دارد برای کامپیوتر مبدا وارد کنید.
فرق Team Viewer با Any Desk
اگر بخواهیم یک مقایسه اجمالی بین این دو نرم افزار داشته باشیم باید بگوییم که زمان های قبل تر برای متصل شدن به کامپیوتر مقصد از Team Viewer استفاده میشد. پس از مدتی که شرکت سازنده Team Viewer که یک شرکت آلمانی است ایران را تحریم کرد، به عنوان جایگزین افراد ناچار به استفاده از Any Desk شدند.
در زمانی که استفاده از Team Viewer رایج بود ارتباط با آن سریع تر و پایدار تر بود اما زمانی که Any Desk جایگزین آن شد کیفیت ارتباط پایین تر بود. البته که Any Desk با گذر زمان کیفیت خود را بالاتر برده است و بهتر از گذشته شده است.
مشکل Team Viewer چیست؟
مشکل اصلی Team Viewer این است که وقتی یک بار به کامپیوتر مقصد متصل می شوید و اتصال شما قطع می شود تا ۲۰ دقیقه دیگر نمی توانید به همان سیستم متصل شوید. این موضوع به دلیل محدودیت نوع لایسنس رایگان Team viewer است که اخیرا آپدیت شده است.
فرق Team Viewer با Remote Desktop
اگر بخواهیم به صورت خلاصه بگوییم Remote Desktop یک ابزار ماکروسافتی برای اتصال به سیستم عامل های ماکروسافتی است.اگر به صورت ساده تر بخواهیم بگوییم همان کار Team Viewer را انجام می دهد با این تفاوت که زمان اتصال به کامپیوتر مقصد، تصویر برای شخصی که پشت کامپیوتر مقصد نشسته است نمایش داده نمی شود و فقط کامپیوتر مبدا می تواند تصویر دسکتاپ کامپیوتر مقصد را مشاهده کند.
استفاده از ریموت دسکتاپ بیشتر برای کارشناسان پشتیبانی شبکه که میخواهد به سرور هایی که سیستم عامل ویندوز سرور دارند متصل شوند و آن ها را مدیریت کنند کاربرد دارد.
امکانات دیگر Team Viewer چیست؟
تیم ویوور امکانات زیادی را کنار کاربرد اصلی آن که اتصال کامپیوتر دیگر از راه دور است را ارائه می دهد. ما در اینجا به مهم ترین ویژگی های جانبی آن میپردازیم.
چت آنلاین
این نرم افزار امکان چت دو طرفه را در اختیار مبدا و مقصد قرار می دهد. این قابلیت زمانی به درد می خورد که مبدا از مقصد می خواهد که یک کار فیزیکی انجام دهد. مثلا میخواهد به مقصد بگوید کابل پرینتر را جدا کن و دوباره متصل کن و یا اینکه هارد اکسترنال متصل را جدا کن و دوباره متصل کن. البته که میتوان برای چت از نرم افزار هایی که می توان داخل آن ها تایپ کرد (مانند Notepad ) استفاده کرد.

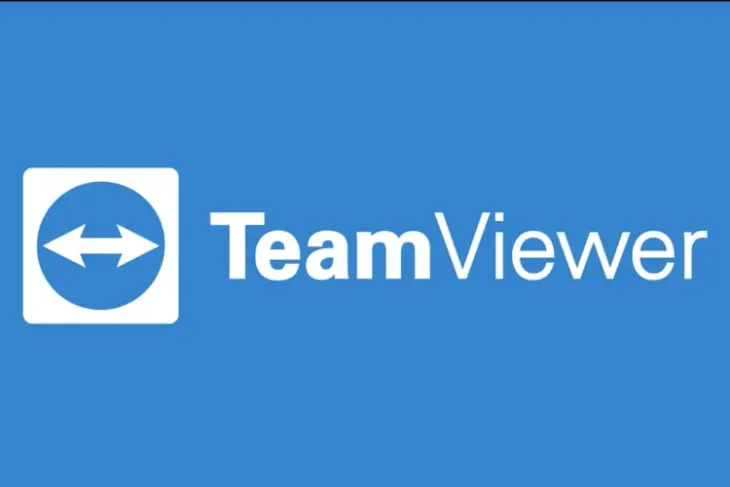
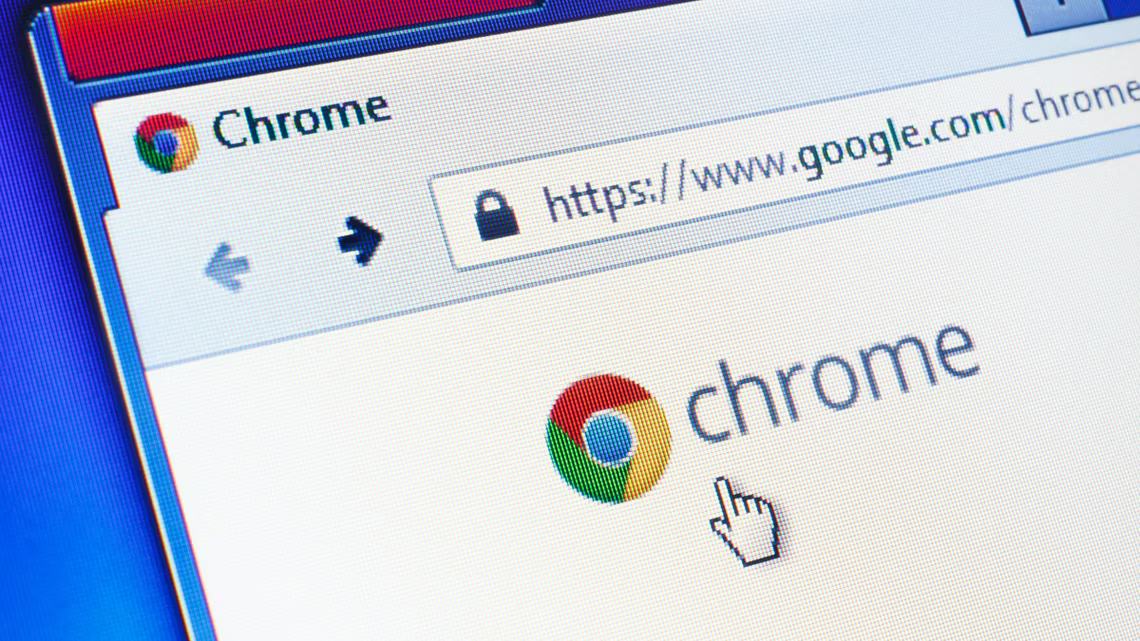



ثبت ديدگاه