کندی ویندوز و کامپیوتر یک موضوع طبیعی است اما سرعت این اتفاق می تواند نسبت به سخت افزار و نرم افزار متفاوت باشد. پس در ابتدا باید بگوییم که کندی ویندوز و کامپیوتر به صورت کلی دو دلیل عمده سخت افزاری و نرم افزاری دارد.
کندی کامپیوتر و ویندوز اگر از نوع سخت افزاری باشد بیشتر به استهلاک سخت افزار هایی نظیر هارد دیسک و نیاز به ارتقا سخت افزاری بر اساس آپدیت های نرم افزاری مربوط است. به عنوان مثال زمانی که ویندوز خود را از ویندوز 7 به 10 آپگرید می کنید احتمالا دچار کندی در ویندوز می شوید! شاید با خود بگویید که نیاز به ارتقا به ویندوز جدید تر ندارید، اما آپدیت یا آپگرید نکردن های نرم افزاری ممکن است شما را دچار مشکلات مختلفی از جمله آلودگی به باج افزار کند.
دلایل کندی نرم افزاری ویندوز و رفع آن
از آن جایی که کندی نرم افزاری ویندوز بدون هزینه یا با هزینه کمتر نسبت به کندی سخت افزاری قابل رفع شدن است اول دلایل کندی های نرم افزاری و روش رفع آن ها را با یکدیگر مرور می کنیم، در صورتی که مشکل شما برطرف نشد باید به موارد سخت افزاری بیشتر دقت کنید. همچنین اگر در مجموعه خود از خدمات شبکه شرکت های پشتیبانی استفاده می کنید می توانید این کار را به طور کامل به آن ها بسپارید تا مشکل کندی سیستم شما را بررسی کنند.
Disk Cleanup (نکته طلایی در افرایش سرعت ویندوز)
این ابزار برخی از فایل های غیر ضروری سیستم را پاک می کند و علاوه بر افزایش سرعت ویندوز ، فضای آزاد بیشتری را در اختیار کاربر قرار می دهد
ساده ترین راه اجرای آن اجرای دستور cleanmgr در منوی Run است.

و یا آن را در منوی استارت جستجو کنید.

پس از چند ثانیه (یا حتی چند دقیقه که بستگی به سرعت سیستم و فایل های اضافی دارد) پنجره ای مشابه زیر باز می شود ، در این جا می توان تمامی موارد را انتخاب کرد و سپس OK را زده تا حذف شوند . در اینجا با این کار فضایی معادل 1.57 گیگابایت را آزاد می شود و سرعت ویندوز افزایش قابل توجهی پیدا می کند.

می توان با انتخاب Clean up system files فایل های بیشتری را نیز حذف کرد و فضای بیشتری را آزاد کرد که در اینجا به جای 1.57 گیگابایت فضایی معادل 9.6 گیگابایت آزاد می شود.

Disk Defragment (نکته طلایی در افرایش سرعت ویندوز)
این ابزار می تواند تمامی فایل هایی که قطعه قطعه هستند را در کنار یکدیگر قرار دهد تا سرعت اجرای آنها را افزایش دهد و در نهایت باعث افزایش سرعت ویندوز می شود
برای اجرای آن می توان اسم آن را جستجو کرد و یا با دستور dfrgui در منوی Run آن را اجرا کرد.
پس از اجرای آن میتوان هر کدام از درایو ها را انتخاب کرده و روی گزینه Optimize کلیک کرده و منتظر شوید تا عملیات تکمیل شود.

پاک کردن فایل های Temp
با این کار می توان برخی از فایل های غیر ضروری دیگر را به صورت دستی حذف کرد
با اجرای دستور %temp% در منوی Run پنجره ی مربوطه باز می شود و می توان تمامی فایل ها را پاک کرد.

احتمالا برای حذف تعداد کمی از فایل ها پیغامی دریافت می کنید که قابل حذف نیستند که این موضوع مشکلی در روند کار ایجاد نمی کند و دلیل آن هم باز بودن نرم افزار هایی است که در حال استفاده از این گونه فایل ها می باشند. تیک Do this for all current items را زده و سپس Skip را میزنیم.

خالی کردن لیست Startup (نکته طلایی در افرایش سرعت ویندوز)
بسیاری از نرم افزار ها پس از نصب، ابزار های جانبی ای را بر روی سیستم نصب می کنند که اکثر آن ها غیر کاربردی هستند و همیشه در حال مصرف بخشی از منابع سیستم هستند و باعث کندی ویندوز می شوند. برای غیر فعال سازی آنها از مسیری که در ادامه گفته می شود اقدام کنید . سعی کنید تنها نرم افزار هایی را که می شناسید از این قسمت غیر فعال کنید و از غیر فعال سازی نرم افزار هایی مانند آنتی ویروس خودداری کنید
برای این کار در ویندوز 10 Task Manager را باز کرده و به تب startup رفته سپس موارد مورد نظر را انتخاب و آن ها را Disable می کنیم ( برای باز کردن Task Manager می توان از کلید های ترکیبی ctrl+shift+esc استفاده کرد و یا بر روی منوی Taskbar راست کلیک کرده و Task Manager را انتخاب کرد)

حذف نرم افزار های غیر ضروری (نکته طلایی در افرایش سرعت ویندوز)
خیلی از افراد بعد از خرید کامپیوتر و نصب ویندوز بر روی آن ، تمامی نرم افزار هایی که فکر می کنند ممکن است روزی روزگاری از آن استفاده کنند را بر روی آن نصب می کنند در صورتی که شاید سالی یک بار هم از آن نرم افزارها استفاده نکنند ، که این موضوع هم سرعت ویندوز را پایین می آورد و هم از فضای ذخیره سازی آن می کاهد برای این کار دستور appwiz.cpl را در منوی run وارد کنید و یا با مراجعه به control panel و سپس Programs and Features می توان لیست نرم افزار های نصب شده بر روی ویندوز را مشاهده کرد و با انتخاب هر کدام و سپس انتخاب گزینه ی unistall نسبت به حدف آنها اقدام نمود.

Page File
ابزاری است کمکی برای استفاده از هارد در زمان کمبود فضای رم ، در بسیاری از سایت های مشابه غیر فعال سازی این ابزار را آموزش می دهند در صورتی که با این کار زمانی که ظرفیت رم پر شود بجای آنکه سرعت سیستم کاهش پیدا کند دیگر اجازه اجرای نرم افزار ها داده نمی شود، بنابراین غیرفعال سازی آن را توصیه نمی کنیم.
ویروس ، بدافزار ، تروجان و آنتی ویروس
استفاده از آنتی ویروس ممکن است بتواند بخشی از کندی ویندوز شما را رفع کند اما خود نیز می تواند باعث نوعی از کاهش سرعت شود که در مقاله آنتی ویروس دلایل آن و روش های رفع آن ارائه شده است. توصیه می کنیم آنتی ویروس پس از نصب ویندوز نصب شود.
افزونه های کروم
با غیر فعال سازی افزونه های اضافی و یا حذف آنها می توان باعث افزایش سرعت ویندوز شد
برای این کار کروم را باز کرده و سپس از قسمت بالا سمت راست سه نقطه را انتخاب ، به قسمت More tools رفته و روی Extensions کلیک می کرده. در اینجا می توان با تغییر وضعیت دکمه آبی رنگ مربوط به هر افزونه ، آن را غیر فعال کرد و یا با زدن Remove آن را حذف کرد.

دلایل کندی سخت افزاری
کندی های سخت افزاری کامپیوتر و ویندوز دلایل مختلفی دارد و ما به ترتیب الویت و رایج بودن موضوع آن ها را باز کرده و درباره هر کدام توضیح داده و روش رفع کندی را می گوییم. برای شروع اول باید به این نکته توجه کنید که کامپیوتر شما حداقل های سخت افزاری را برای کار با ویندوز دارد یا نه! سپس به سراغ دلایل کندی آن بپردازیم.
حداقل سخت افزار برای رفع کندی ویندوز 10
به صورت خلاصه و بر حسب تجربه آی تی پشتیبان ویندوز 10 برای کار کردن عادی یه یک درایو SSD، میزان 4 گیگابایت رم و حداقل پردازنده i3 نسل 3 به بعد نیاز دارد تا بتواند کارهای کاملا سبک و روزمره مانند وب گردی را به راحتی انجام دهد.

تشخیص کندی ویندوز سخت افزاری
برای رفع کندی ویندوز به صورت سخت افزاری اول باید ببینید کدام یک از سخت افزار های کامپیوتر شما به عنوان گلوگاه سیستم عمل می کند و باعث شده است بیشترین کندی سرعت برای آن باشد. کندی سخت افزاری کامپیوتر ها را می توان تا حد زیادی از طریق مراجعه به Task Manager و مانیتور کردن وضعیت کارکرد سخت افزار های کامپیوتر تشخیص داد.
شما باید در زمانی که احساس کندی در ویندوز و کامپیوتر دارید با فشردن کلید های ترکیبی Ctrl + Shift + Esc اقدام به باز کردن Task Manager کنید که در نهایت با در ویندوز 11 با پنجره ای شبیه عکس زیر مواجه می شوید. ابتدا به درصد درگیری سخت افزار ها در بالا سمت راست پنجره دقت کنید. هر کدام از سخت افزار ها که درصد بیشتری از درگیری و مصرف را داشته باشند می توانند باعث کندی سیستم شما شوند.

در عکس بالا 76 درصد رم ما درگیر است و ما احساس کندی در ویندوز نکرده ایم و صرفا به عنوان نمونه این عکس را در اینجا قرار داده ایم اما اگر میزان درگیری Memory از 85 درصد بیشتر شود قطعا کندی در ویندوز ایجاد می شود و ما متوجه می شویم که رم سیستم ما بیش از حد درگیر شده است و نیاز به ارتقا دارد. حتی می توان برای رفع موقت کندی بر روی بالای ستون بالا Memory که در عکس پایین مشخص شده است کلیک کرد تا نرم افزار های باز به ترتیب مصرف رم Sort شوند و بفهمید چه نرم افزار هایی بیشترین میزان مصرف رم را به خود اختصاص داده اند.

در عکس بالا مرورگر Chrome با 8 تب باز حدود 700 مگابایت از فضای رم را به خود اختصاص داده و پس از آن نرم افزار Paint حدود 120 مگابایت از فضای رم را به خود اختصاص داده و پس آن هم نرم افزار های دیگر که برخی از آن ها سرویس های ویندوز هستند و نمی توانید آن ها را ببندید تا مصرف رم کمتر شود. در نتیجه در این حالت ما برای کاهش مصرف رم می توانیم تب های اضافه مرورگر Chrome را ببندیم و یا در نهایت نسبت به ارتقا رم این سیستم اقدام کنیم. لازم به ذکر است که رم این سیستم 8 گیگابایت است و نرم افزار های رایج و روتین بر روی آن کار می کنند که در عکس زیر نیز می توانید مشاهده کنید.

عکس بالا همان Task manager است که ما به قسمت Performance آن رفته ایم تا بتوانیم جزئیات بیشتری از سخت افزار های فعلی و میزان مصرف آن ها را مشاهده کنیم.
استهلاک هارد دیسک
از مهم ترین دلایل کندی کامپیوتر ها بعد از گذر چند وقت از خرید آن می توان به استهلاک هارد دیسک در کامپیوتر ها اشاره کرد. اگر بخواهیم به طور ساده و کوتاه بگوییم هارد دیسک کامپیوتر ها جز قطعات متحرک است و مانند هر قطعه متحرک دیگری با گذر زمان مستهلک می شود. مثال نزدیک هارد دیسک ها همان دیسک های نوری مانند DVD ها هستند که بعد از مدتی کثیف شده و خط و خش پیدا می کنند. از طرفی دیگر درایو های نوری نیز مستهلک می شود و نمی تواند دیسک های نوری هر چند جدید را نیز به درستی بخوانند که خود دلایل مختلفی همچون خراب شدن لیزر و یا قطعات متحرک آن می باشد.

هارد دیسک ها نیز به همین ترتیب کار می کنند و سطح روی هارد دیسک همانند دیسک های نوری DVD است که با بالاترین مراقبت ها نیز پس از مدتی خط و خش پیدا می کنند. از طرفی دیگر نیز سرعت چرخش هارد دیسک ها که حداقل 5400 دور در دقیقه است کاهش پیدا می کند و همچنین هد هارد دیسک که وظیفه خواندن و نوشتن اطلاعات را از روی دیسک دارد نیز متحرک است و آن هم به مرور زمان مستهلک می شود.
در نتیجه شاید نیاز به تعویض هارد دیسک کامپیوتر خود برای افزایش سرعت داشته باشید. البته باید به این موضوع اشاره کرد که امروزه دیگر کمتر از هارد دیسک ها بر روی کامپیوتر ها استفاده می شود و در کامپیوتر های شخصی هارد دیسک را با اس اس دی ها ارتقا می دهد که فاقد قطعات متحرک است و به صورت عادی نیز سرعت به مراتب بالاتری را نسبت به هارد دیسک ارائه می دهد.
استهلاک SSD
SSD ها نیز همانند هارد دیسک ها بعد از مدتی استفاده کند می شوند اما این کند شدن می تواند تا حدی به نوع استفاده شما مرتبط باشد. درست است که اس اس دی ها دیگر متحرک نیستند اما طول عمر چیپست های داخل آن محدود است و سرعت خواندن و نوشتن پس از مدتی افت پیدا می کند.

ما در آی تی پشتیبان مقاله دیگری داریم به نام بالا بردن طول عمر حافظه SSD که می توانید قبل از مستهلک شدن اس اس دی و کند شدن سرعت ویندوز آن را مطالعه کنید
پر شدن ظرفیت رم
در ابتدای تشخیص کندی ویندوز سخت افزاری پر شدن رم را مثال زدیم. در حقیقت هر وقت کندی ویندوز به گونه ای باشد که با باز کردن نرم افزار های مختلف متوجه آن می شوید، احتمال زیاد رم سیستم شما پر شده است. برای اطمینان از این موضوع می توانید میزان مصرف رم سیستم خود را از طریق Task manager مورد ارزیابی قرار دهید تا ببینید چند درصد از آن در حال مصرف است.

برای ارتقا رم سیستم خود در ابتدا باید بررسی کنید که سیستم شما قابلیت افزایش رم را دارد یا نه، این موضوع می توانید با مراجعه به سایت سازنده لپ تاپ یا سایت سازنده مادربورد سیستم دسکتاپ متوجه شوید.
سخن پایانی
در صورت نیاز میتوانید با آی تی پشتیبان تماس بگیرید تا کارشناسان پشتیبانی شبکه برای رفع مشکلات شبکه به شرکت شما بیایند و نسبت به رفع ایرادات شبکه و کامپیوتر اقدام کنند.


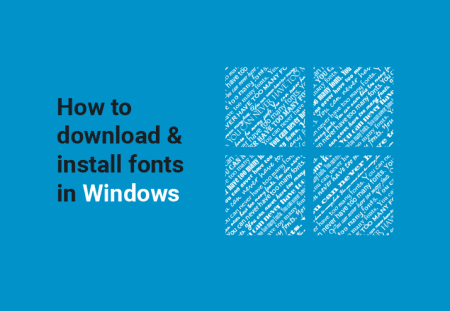

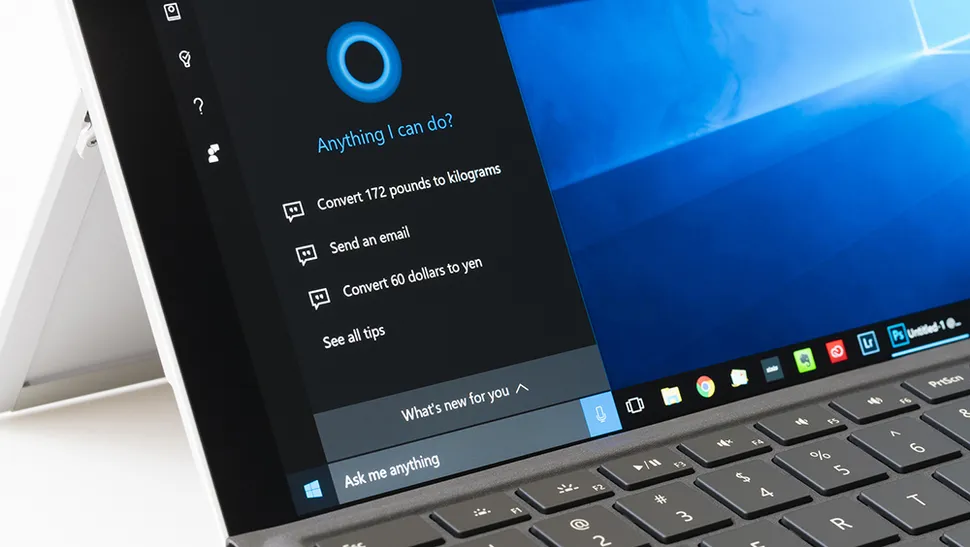

سلام عرض ادب
در task manager زده disk 100% ولی استفاده ای ازش ندارم علت چی می تونه باشه ؟؟
باید ببینید چه پردازشی دیسک شمارو اشغال کرده، از طرفی اگر از هارد دیسک استفاده می کنید ممکنه بخاطر گلوگاه بودن هارد دیسک باشه و نیاز به تعویض با SSD داشته باشید.
با سلام منم دقیقا همین مشکل رو دارم ولی منابعی که استفاده میشه بیشترینشون خود سیستم هست و زده ۲ مگابایت بر ثانیه مشکل چیه؟
دلایل مختلفی میتونه داشته باشه اما مهم ترینش احتمالا بخاطر سرعت پایین دیسک سخت افزاری شماست که احتمالا از نوع HDD هست و باید آن را با SSD ارتقا دهید.
سلام.
سیستم من هیچ مشکلی نداره و از سخت افزار به روز استفاده میکنه.ولی باز هم کندی و ارور های مسخره dll و پیام های پی در پی ویندوز دیفندر روبرو میشم.که خیلی آزاردهندست.تمام درایور ها بروزه و قطعات هیچ گلوگاهی ندارن. بارها ویندوز رو تعویض کردم ولی بازم درست نمیشه.اگه راهی برای حل این موضوع دارید لطفاً کمک کنید.