نصب نرم افزار ها در ویندوز ۱۱ تغییری نسبت به ویندوز های دیگر نداشته است ولی برای اینکه بتوانید به راحتی نرم افزار های مختلف را در ویندوز ۱۱ نصب کنید ما نرم افزار Winrar را که یکی از نرم افزار های پر کاربرد است را در ویندوز ۱۱ انجام میدهیم.
البته که باید به این نکته اشاره کنیم نصب هر نرم افزار در ویندوز ۱۱ می تواند با نصب نرم افزار های دیگر کمی متفاوت باشد اما در مقاله چگونه در ویندوز۱۱ برنامه نصب کنیم سعی می کنیم تمامی حالت های ممکن برای نصب نرم افزار روی ویندوز ۱۱ را تحت پوشش قرار دهیم. همچین حتما به راهنمای نصب نرم افزار در وی سایتی که نرم افزار را از آن دانلود می کنید توجه کنید و تمامی موارد ذکر شده در آن را به طور دقیق انجام دهید.
روش های نصب نرم افزار در ویندوز ۱۱
نصب نرم افزار در ویندوز ۱۱ به دو صورت انجام می شود. اولین روش روال معمولی است و دومین روش از طریق فروشگاه نرم افزاری ماکروسافت است که از ویندوز ۸ به بعد به ویندوز اضافه شده است. در روال معمولی شما تقریبا می توانید تمامی نرم افزار ها را نصب کنید اما نصب نرم افزار از فروشگاه ماکروسافت می تواند برای ما چالش هایی داشته باشد. به عنوان نمونه برخی از نرم افزار ها را نمی توان در فروشگاه نرم افزاری ماکروسافت پیدا کرد و یا برای نصب برخی نرم افزار ها از فروشگاه ماکروسافت نیازمند پرداخت هزینه ارزی هستید.
دانلود نرم افزار
ما در ادامه نصب نرم افزار بر روی ویندوز ۱۱ از روش معمولی که ساده تر و رایج تر است را پیش میبریم. برای نصب نرم افزار در ویندوز ۱۱ لازم است فایل مربوط به نصب نرم افزار را در اختیار داشته باشید. برای اینکار می توانید در داخل گوگل دانلود نرم افزار مورد نیاز خود را جستجو کنید و یا به سایت هایی مانند soft98.ir یا p30download.ir مراجعه کنید و از طریق همین سایت ها اقدام به دانلود نرم افزار مورد نیاز کنید.
ما به عنوان مثال می خواهیم نرم افزار WinRAR را در ویندوز ۱۱ نصب کنیم، پس ابتدا در گوگل عبارت دانلود WinRAR را جستجو می کنیم. همانطور که در عکس زیر می بینید سایت های مختلفی برای ما نمایش داده شده است که می توانید یکی از این سایت ها را انتخاب کرده و نرم افزار WinRAR را از آن دانلود کنید. ما بر روی لینک اول و بالایی که همان سایت soft98.ir می باشد کلیک می کنیم.

پس از کلیک صفحه ای مانند عکس زیر برای شما باز می شود باید آن را به سمت پایین اسکرول کنید تا بتوانید لینک های دانلود نرم افزار مورد نظر را ببینید.

ما صفحه را به سمت پایین اسکرول کردیم و توانستیم تیتر نرم افزار WinRAR را پیدا کنیم. در عکس زیر مشخص شده است.

کافی است تا صفحه را بیشتر به سمت پایین اسکرول کرده تا بتوانید لینک های دانلود نرم افزار را در انتهای توضیحات نرم افزار ببینید. در عکس زیر لینک های دانلود نرم افزار مشخص شده است. در اکثر مواقع اولین لینک دانلود نرم افزار مورد نظر بهترین گزینه برای اکثر کاربران است. به عنوان مثال در اینجا اولین لینک مربوط به دانلود فایل نرم افزار در حالت فشرده شده ZIP است که برای اکثر نرم افزار هایی که حجم بالایی دارند بهترین انتخاب است. البته که در ۹۹ درصد مواقع فایل نصب نرم افزار با فرمت rar قرار داده شده است و این موضوع به دلیل فشردگی و همچنین تقسیم بندی فایل اصلی نرم افزار به فایل های کوچک تر است. ما در عکس زیر بر روی لینک دانلود با حجم ۶ مگابایت (فرمت Zip) کلیک می کنیم و فایل نرم افزار شروع به دانلود می کند.

پس از اینکه نرم افزار به طور کامل دانلود شد بر روی آن کلیک می کنیم تا باز شود. در عکس زیر قسمت دانلود مرورگر کروم که نشان دهنده فایل های دانلود شده است نمایش داده شده است و فایل نرم افزار WinRAR مورد نظر ما هم به طور کامل دانلود شده است.
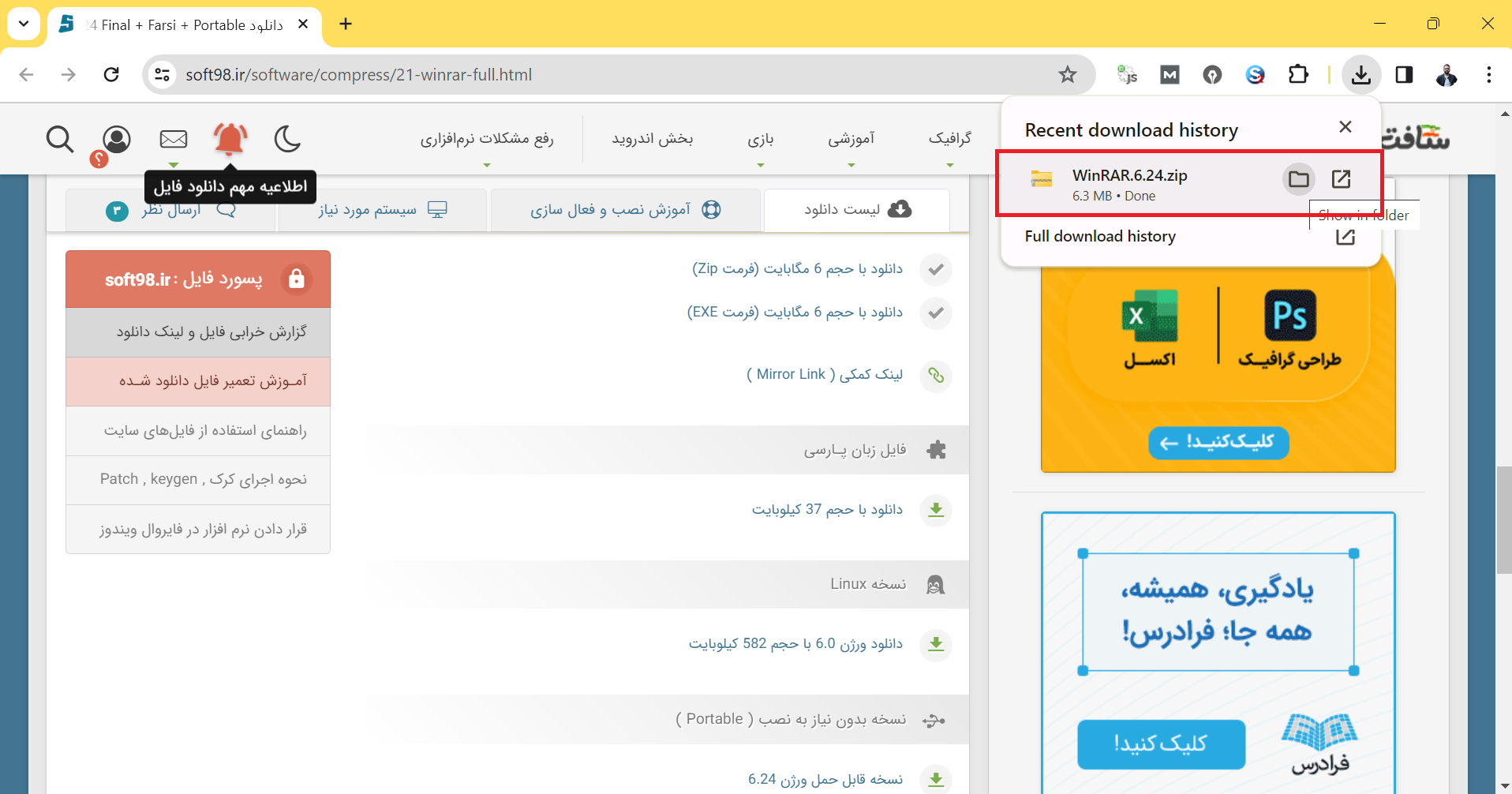
پس از اینکه بر روی فایل دانلود شده کلیک کردید فایل ZIP نرم افزار دانلود شده مانند عکس زیر توسط ویندوز باز می شود.

نصب نرم افزار در ویندوز ۱۱
پوشه بالا را باز کرده تا پنجره ای مانند عکس زیر نمایش داده شود. البته که فایل های نرم افزار مورد نظر شما ممکن است با فایل هایی که در پایین میبینید متفاوت باشد اما چند فایل اصلی در پوشه تمامی نرم افزار ها وجود دارد. مهم ترین فایل، فایل یا فایل های نصب نرم افزار است که در عکس پایین با ۳۲bit_Setup و ۶۴bit_Setup مشخص شده است. ممکن است در پوشه برخی نرم افزار های دانلود شده تنها یکی از این دو فایل را مشاهده کنید.
در قدیم سیستم عامل ها دو نوع ۳۲ بیتی و ۶۴ بیتی داشتند که وابسته به نوع پردازنده بود، از یک زمانی به بعد تمامی پردازنده ها ۶۴ بیتی شدند و امروزه تمامی سیستم عامل های جدید مانند ویندوز ۱۱ فقط نسخه ۶۴ بیتی دارند. البته که ویندوز ۶۴ بیتی از نرم افزار های ۳۲ بیتی نیز پشتیبانی می کند اما بهتر است برای کارایی بهتر برای سیستم عامل های ۶۴ بیتی از نرم افزار های ۶۴ بیتی استفاده کنید. گاهی مواقع شرکت سازنده نرم افزار تنها نسخه ۳۲ بیتی را تولید می کند که در این شرایط مجبور به نصب نسخه ۳۲ بیتی نرم افزار بر روی ویندوز ۶۴ بیتی هستید.
برخی از سایت های دانلود نرم افزار نسخه های مختلف ۶۴ بیتی و ۳۲ بیتی را به صورت جداگانه برای دانلود قرار می دهند که در زمان دانلود باید به این موضوع توجه کنید اما در نرم افزار WinRAR به دلیل حجم کم، هر دو نسخه در یک فایل ZIP برای دانلود قرار داده شده است. در نهایت ما بر روی فایل ۶۴bit_Setup کلیک می کنیم که نسخه ۶۴ بیتی نرم افزار WinRAR برای ما نصب شود.

اکسترکت کردن فایل نصب نرم افزار
پس از باز کردن فایل ۶۴bit_Setup پنجره ای مانند عکس زیر نمایش داده می شود. در پنجره زیر گفته شده است که بهتر برای نصب درست نرم افزار آن را از حالت فشرده خارج کنید، اما این انتخاب را به ما داده است که مستقیم فایل مورد نظر را اجرا کنیم. ما برای اینکه مشکلی در نصب نرم افزار در ویندوز۱۱ ایجاد نشود بر روی Extract all کلیک می کنیم.

سپس در عکس زیر تصویری مبنی بر وارد کردن پسورد اکسترکت کردن را مشاهده می کنید. این پسورد در سایتی که از آن فایل نرم افزار را دانلود کرده اید موجود است و اکثرا آدرس سایت مورد نظر به عنوان پسورد در نظر گرفته می شود. به عنوان نمونه ما فایل این نرم افزار را از سایت Soft98.ir دانلود کرده ایم، در نهایت به سایت soft98.ir می رویم و در قسمت ارسال نظر می توانید پسورد فایل فشرده شده را مشاهده کنید.
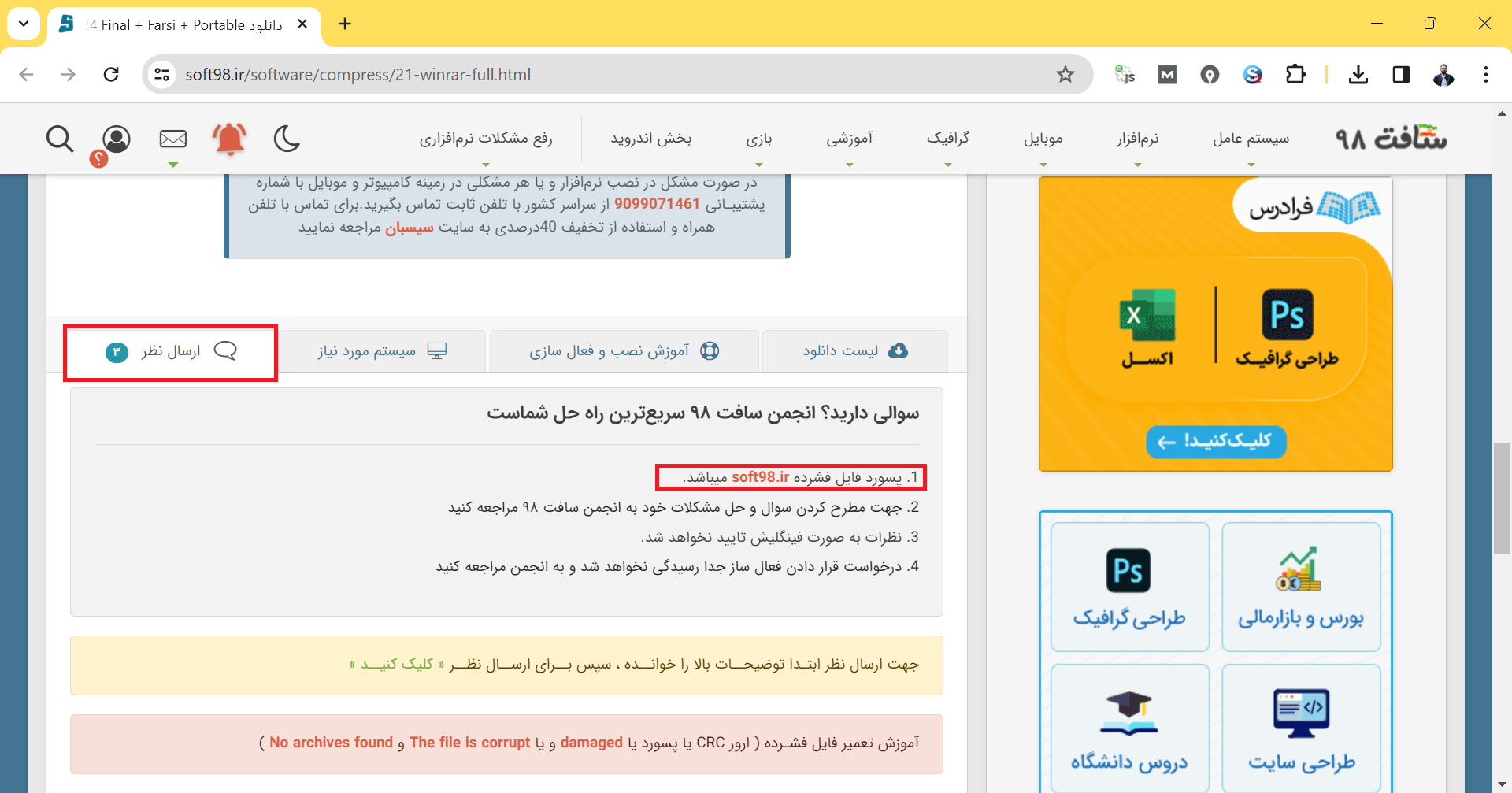
در نهایت این پسورد را در قسمتی که میخواهید فایل نرم افزار را اکسترکت کنید وارد می کنید مانند عکس زیر و سپس بر روی دکمه OK کلیک می کنید.

در نهایت اگر مسیر اکسترکت کردن را تغییر نداده باشید، یک پوشه جدید در کنار پوشه زیپ شده نرم افزار ساخته می شود و تمامی فایل های داخل پوشه زیپ به صورت غیر فشرده در آن قرار می گیرد. در نهایت باید وارد پوشه مربوطه شوید.

پس از وارد شدن در پوشه نرم افزار فایل ۶۴bit_Setup را همانگونه که بالاتر توضیح داده شد اجرا می کنید.

شروع مراحل نصب نرم افزار
پس از کلیک بر روی فایل نصبی، پنجره نصب نرم افزار مانند عکس زیر نمایش داده می شود. لازم به ذکر است پنجره پایین مربوط به نصب نرم افزار WinRAR است و این پنجره در نرم افزار های دیگر می تواند متفاوت باشد. یکی از مراحل نصب اکثر نرم افزار ها انتخاب مسیر نصب نرم افزار است که در عکس زیر نیز این مرحله نمایش داده شده است. بهتر است این مسیر را تغییر ندهید و تنها بر روی دکمه Install که در عکس زیر نمایش داده شده است کلیک کنید تا به مرحله بعدی نصب نرم افزار برسید.

در مرحله بعد نصب نرم افزار WinRAR تنظیمات خاص مربوط به این نرم افزار در عکس زیر نمایش داده شده است. بهتر است در صورتی که اطلاعاتی در رابطه با آن ندارید، بدون اینکه موردی را تغییر دهید، بر روی دکمه OK که مشخص شده است کلیک کنید تا به مرحله بعدی بروید.

در این مرحله نیز کافی است بر روی Done کلیک کنید تا مراحل نصب نرم افزار در ویندوز ۱۱ به اتمام برسد.

پس از کلیک بر روی Done محل نصب نرم افزار WinRAR مانند پنجره زیر باز می شود و شما تنها می بایستی آن را ببندید.
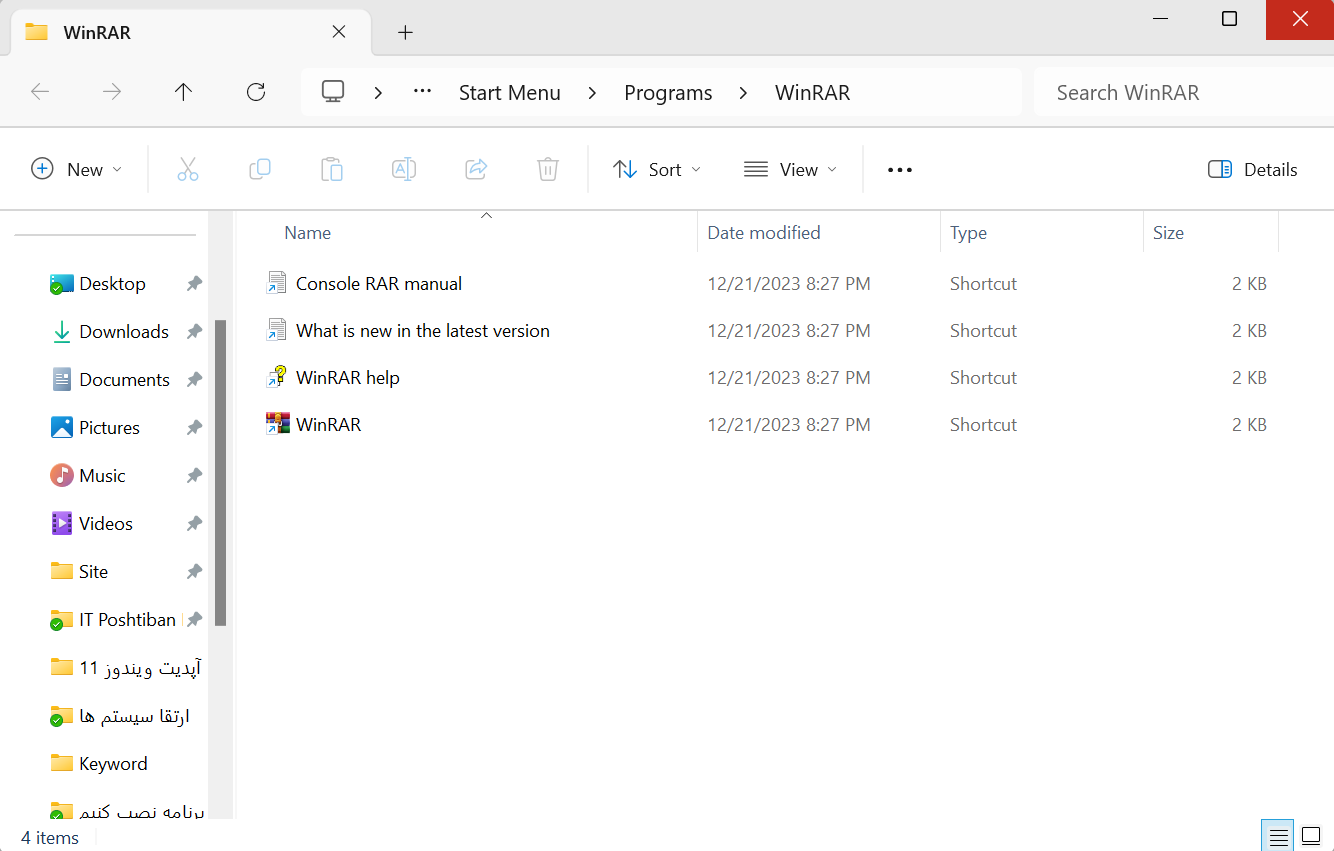
فعال سازی نرم افزار در ویندوز ۱۱
حال نصب نرم افزار به اتمام رسیده است و شما باید قفل نرم افزار را بشکنید تا بتوانید بدون مشکل از آن استفاده کنید. شکسته شدن قفل هر نرم افزار روش جداگانه خود را دارد که در راهنمای آن آمده است. شما برای خواندن راهنما باید به سایت دانلود نرم افزار مراجعه کنید و دستور العمل ارائه شده را به طور دقیق و کامل انجام دهید. در عکس زیر می توانید نمونه ای از این موضوع را برای نرم افزار WinRAR در سایت soft98 مشاهده کنید.
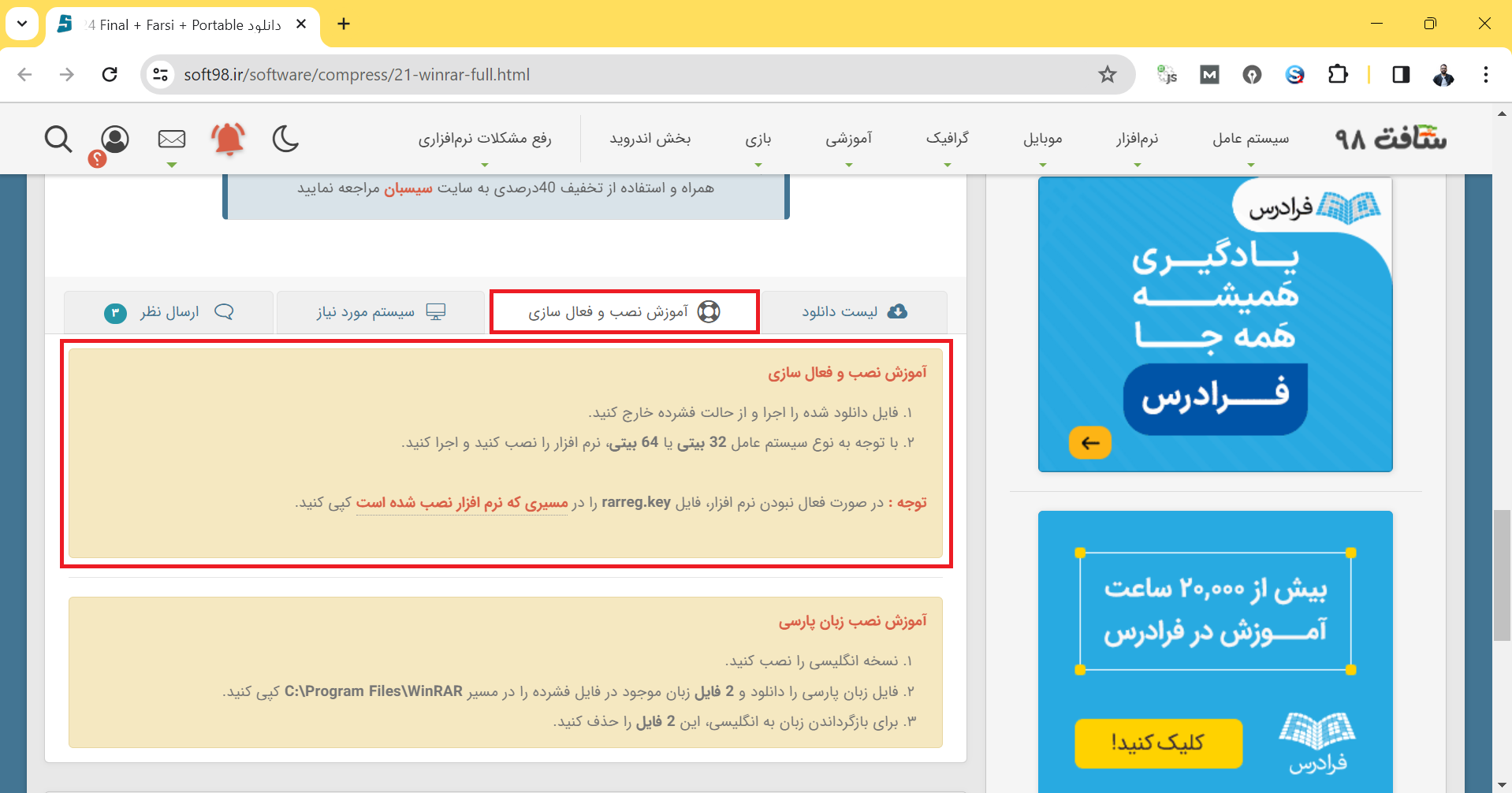
اگر در نصب نرم افزار های مختلف در ویندوز با مشکل مواجه هستید و در مجموعه خود نیروی IT ندارید می توانید با عقد قرارداد پشتیبانی شبکه یک ساله آی تی پشتیبان خدمات it دریافت کنید و دیگر درگیر موارد این چنینی در مجموعه خود نباشید.





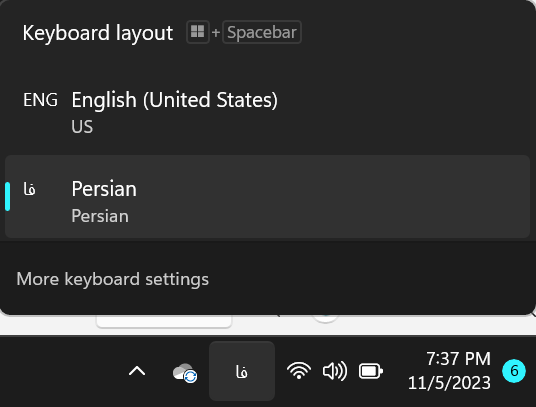
برادر گرامی این روشی که زحمت کشیدید رو همه بلد هستن در ویندوز ۱۱ برنامه ها اجازه نصب ندارند بهتر است روش های کاربردی دسترسی دادن برای نرم افزارها در ویندوز ۱۱ رو آموزش می دادید .
سلام دوست عزیز، ما تمامی پروژه هامون رو روی ویندوز LTSC که استیبل ترین ویندوز حال حاظر ماکروسافت هست بنا گذاشتیم و تنها برای سیستم های شخصی از ویندوز ۱۱ استفاده می کنیم، در نتیجه بهتره مشکل دقیقتون رو بفرمایید تا بتونیم بررسی کنیم و در صورت امکان مقاله را تکمیل کنیم.