حافظه های کش در سیستم عامل های مختلف برای این ساخته شده اند تا سرعت کار کردن شما با بخش های مختلف سیستم عامل و ویندوز را افزایش دهند اما از طرفی دیگر حجم اطلاعات ذخیره شده به عنوان کش افزایش پیدا می کند و افزایش این اطلاعات خود باعث کندی در سیستم عامل شما می شود و نیاز است تا چند وقت یک بار ( وابسته به میزان استفاده شما از کامپیوتر) این اطلاعات را حذف شوند تا افزایش آن ها باعث کندی از روند شما نشود.
پاک کرد کش ویندوز توسط متخصص
از آن جایی که ممکن وقتی به دنبال حذف کردن قسمتی از اطلاعات ویندوز هستید ترس از این داشته باشید که اطلاعات اصلی شما به طور اشتباهی پاک نشود و شما اطلاعات خود را از دست ندهید. برای جلوگیری از این موضوع بهتر از افراد متخصص در زمینه کامپیوتر مانند افراد و شرکت های پشتیبانی شبکه بخواهید تا این کار را که زیر مجموعه قرارداد پشتیبانی شبکه محسوب می شود را انجام دهند.
اگر در هر صورت می خواهید این کار را خودتان انجام دهید می توانید مراحل زیر را دنبال کنید تا اگر سرعت سیستم شما به واسطه افزایش حافظه کش ویندوز کاهش یافته است برطرف شود.
۱- ابزار Disk Cleanup ویندوز برای پاک کردن کش
ویندوز ۱۰ به صورت پیشفرض از ابزار Disk Cleanup بهره میبرد که به صورت خودکار اقدام به شناسایی و حذف فایلهای موقت میکند. برای استفاده از ابزار گفته شده تنها کافیست مسیر زیر را دنبال کنید.
روی منوی استارت کلیک کنید و سپس عبارت disk cleanup را در نوار جستجو تایپ نمایید و در انتها کلید Enter را فشار دهید.
در اینجا اگر سیستم شما شامل چندین درایو باشد پنجره ای نمایش داده می شود و از شما می خواهد درایوی که قصد دارید فایل های کش آن را پاک کنید را انتخاب کنید. لازم به توضیح است که در اکثر موارد فایل های کش تنها در درایو ویندوز شما ذخیره می شود. اگر شما در داخل درایو های دیگر نرم افزار های مختلفی نصب کرده باشید ممکن است فایل های کش مربوط به این نرم افزار ها در همان درایو نصب شده قرار گرفته باشد. پس اگر در درایو های دیگر، ویندوز و نرم افزار های نصب شده ندارید تنها لازم است تا درایو ویندوز خود را انتخاب کرده و ادامه فرایند رو طی کنید. سپس پنجره ای مثل عکس زیر برای شما نمایش داده می شود:

در پنجره باز شده می توانید انتخاب کنید که کدام فایل ها پاک شوند، پس می توانید تیک هر گزینه ای که میخواهید را بزنید و سپس در انتها دکمه OK را کلیک کنید تا گزینه هایی که انتخاب کرده اید همگی پاک شوند. دقت کنید در بین گزینه های انتخابی یکی از آن ها ممکن است مربوط به حذف فایل های داخل پوشه Download ویندوز باشد، پس اگر میخواهید محتویات پوشه Downloads پاک نشود تیک مربوط به را غیر فعال کنید.
حال در همین صفحه گزینه ی دیگری به نام Cleanup system files وجود دارد که با انتخاب آن می توانید علاوه بر گزینه هایی که در همین صفحه به شما نمایش داده شده است گزینه های بیشتری را دی کنار همین گزینه ها به شما نمایش دهد که می توانید با انتخابشان، آن ها را نیز پاک کنید. اما نکته ای که وجود دارد شما برای دسترسی به این قسمت نیاز به دسترسی Administrator دارید!
در ویندوز برای برخی از کارهایی که ممکن است منجر به خراب شدن قسمتی از ویندوز شود به طور پیش فرض دسترسی Administrator لازم است. اگر از کامپیوتر شخصی استفاده می کنید احتمال زیاد به نیاز به دسترسی خاصی ندارید و در پنجره User Account Control با انتخاب گزینه YES می توانید ادامه فرایند را ادامه دهید.
اما اگر سیستم شما برای یک مجموعه است ممکن است با پنجره ای مواجه شوید که از شما Username و Password برای ادامه فرایند درخواست می کند. در این حالت شما می توانید به مراجعه و درخواست از پشتیبان شبکه بخواهید تا دسترسی لازم را برای شما فراهم کند تا بتوانید ادامه روند حذف فایل های کش را ادامه دهید. اما چه چیزی در این پنجره وجود دارد که ممکن است منجر به خرابی ویندوز شما شود؟
یکی از این گزینه ها در صورتی که ویندوز خود را آپگرید کرده باشید به نسخه جدید تر (نسخه جدید تر می توانید در غالب آپدیت هم برای شما نصب شود) مربوط به حذف فایل های نسخه ویندوز قبلی است و در صورتی که آن ها را حذف کنید دیگر نمی توانید ویندوز خود را به حالت قبل از آپگرید بازگردانید.
به طور پیش فرض شاید این گزینه برای شما اهمیت نداشته باشد. اما موضوع زمانی برای شما مورد نیاز می شود که یک روز بخواهید در ویندوز آپگرید شده خود کاری را انجام دهید که باگ دارد و برای رفع آن باید منتظر آپدیت های بعدی شرکت ماکروسافت باشید و اگر کار شما ضروری باشد ناچار خواهید شد از Downgrade و بازگشت ورژن ویندوز خود به ویندوز قبلی استفاده کنید.
حال اگر این فایل ها را پاک کرده باشید این کار ممکن است انجام نشود و یا به سختی بتوانید ورژن ویندوز خود را به نسخه قبلی بازگردانی کنید.


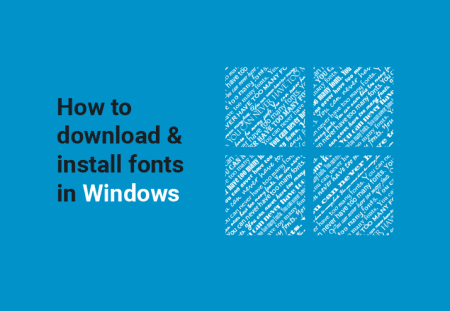

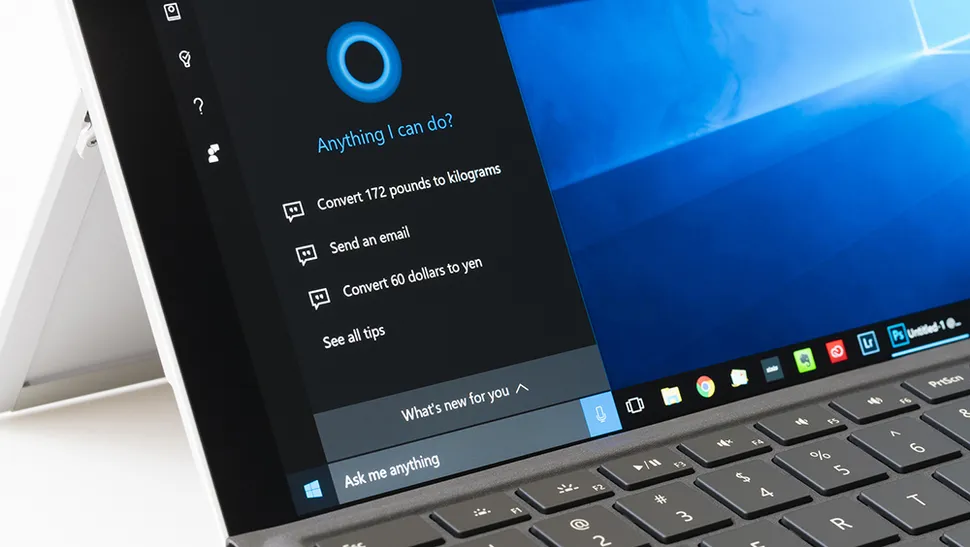

ثبت ديدگاه