به طور خلاصه Disk Cleanup یکی از ابزار های پاک سازی ویندوز از فایل های اضافی است و باعث افزایش فضای درایو ویندوز و سرعت آن می شود. در ادامه نحوه کار با Disk Cleanup به شما آموزش داده خواهد شد. در آی تی پشتیبان یک مقاله به نام رفع کندی ویندوز وجود دارد که می توانید با مطالعه آن تمامی کارهایی که می تواند منجر به افزایش سرعت ویندوز شود را انجام دهید.
چرا Disk Cleanup اتوماتیک نیست؟
در حقیقت Disk Cleanup فایل هایی را پاک می کند که خودتان تایید می کنید به آن نیاز نخواهید داشت اما شاید بنابر هر دلیلی بخواهید از این فایل ها استفاده بکنید! به عنوان مثال در زمانی که آپدیت های بزرگ برای ویندوز می آید و شما ویندوز خود را آپدیت می کنید، فایل های قبل از آپدیت هم چنان بر روی درایو ویندوز باقی خواهد ماند تا شما دستور حذف آن را بدهید، چرا که ممکن است آپدیت جدید ویندوز مشکلی را به وجود آورده باشد و شما نیاز دارید ویندوز را به همان نسخه قبل از آپدیت بازگردانی کنید.
همچنین برخی از فایل های وب سایت هایی که آن ها را باز کرده اید برای لود سریع تر در دفعات بعدی بر روی سیستم ذخیره می شوند و شما می توانید اگر سرعت آنقدر هم برای شما مهم نیست، نسبت به حذف آن ها با Disk Cleanup اقدام کنید.
روش های باز کردن Disk Cleanup
Disk Cleanup را می توانید با روش های مختلفی باز کنید. که چند تا از آن ها را در ادامه به شما آموزش می دهیم.
۱-تایپ Disk Cleanup در نوار جستجو ویندوز
کافی است بر روی منوی استارت ویندوز کلیک کنید و شروع به تایپ کردن Disk Cleanup کنید و سپس بر روی آیکون Disk Cleanup کلیک کنید.

۲- با استفاده از run
روش دوم برای باز کردن Task Manager استفاده از run است. شما می توانید با کلید های ترکیبی پنجره و R پنجره run را باز کنید و داخل آن عبارت cleanmgr را تایپ کنید و سپس OK را بزنید.

استفاده از Disk Cleanup
پس از اینکه بر روی آیکون Disk Cleanup کلیک کنید پنجره ای مثل عکس زیر نمایش داده می شود و باید منتظر شوید تا لودینگ مربوطه پر شود. مدت زمان طول کشیدن این مرحله وابسته به سخت افزار شما و حجم فایل هایی است که قرار است نمایش دهد.

پس از آن پنجره ای شبیه عکس زیر نمایش داده می شود و شما باید انتخاب کنید که چه فایل هایی را میخواهید پاک کنید. بهتر است یک بار تمامی موارد را مرور کنید تا اشتباهی فایلی که به آن نیاز دارید را پاک نکنید. به عنوان مثال یکی از مواردی که پاک می شود محتویات داخل Recycle Bin است اما خب شما فایل هایی که پاک کرده اید را داخل Recycle Bin دارید و به احتمال زیاد نیازی به آن ها ندارید.
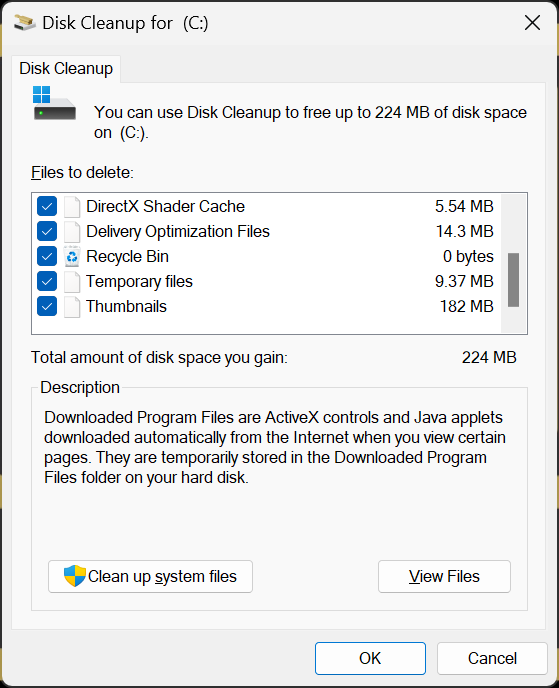
سپس در آخر بر روی OK کلیک کنید تا پنجره ای شبیه عکس زیر به شما نمایش دهند و از شما تایید نهایی را برای حذف این فایل ها بگیرد. در اینجا با انتخاب تمامی موارد فقط ۲۲۴ مگابایت فضا از درایو ویندوز آزاد می شود اما در سیستم شما می تواند بسیار بیشتر باشد و سرعت شما افزایش قابل توجه داشته باشد.

در نهایت با انتخاب Delete Files پنجره مانند عکس زیر نمایش داده می شود و Disk Cleanup شروع به حذف فایل های انتخاب شده می کند. مدت زمان این مرحله به تعداد و حجم فایل های انتخاب شده بر میگردد.

بعد از این لودینگ مربوطه پر شود، پنجره بالا خود به خود بسته می شود و شما دیگر لازم نیست کار دیگری انجام دهید.
در قسمتی که فایل ها را برای حذف شدن انتخاب می کردید یک گزینه به نام Clean up system files وجود داشت که علامت یک سپر در کنار آن بود. شما با انتخاب این گزینه می توانید فایل هایی که اهمیت بیشتری نسبت به موارد بالاتر دارند را حذف کنید. این گزینه نیاز به دسترسی ادمین دارد و اگر آن را انتخاب کنید موارد دیگری برای حذف شدن در اختیار شما قرار می گیرد و با انتخاب آن ها می توانید نسبت به حذف آن ها اقدام کنید.

در این مرحله نیز لازم است تا تمامی موارد را یک دور چک کنید تا اشتباهی باعث حذف فایلی نشوید. بر روی هر مورد که کلیک کنید توضیحات آن در قسمت پایین تر مانند عکس زیر نمایش داده می شود. همچنین یک قسمت More Option در عکس زیر می بینید که در انتها درباره آن هم به شما می گوییم.

با انتخاب OK مانند عکس زیر دوباره از شما تایید نهایی بابت پاک کردن فایل های انتخاب شده می گیرد. شما با انتخاب Delete Files این موضوع را تایید می کنید.

در نهایت دوباره پنجره ای مانند شکل زیر باز می شود و فایل ها شروع به حذف شدن می کنند. با توجه به اینکه در حالتClean up system files فایل های بیشتر و با حجم بیشتری حذف می شوند. مرحله آخر زمان بیشتری برای تکمیل شدن نیاز دارد.

در انتها که حذف فایل ها تمام شود، پنجره بالا خودش بسته می شود و شما می توانید به ادامه روند کار های خود برسید.
بهتر است برای انجام کارهای بالا از یک شرکت خدمات it مشورت بگیرید تا علاوه بر این تمام کارهایی که لازم است در جهت افزایش سرعت کامپیوتر ها و بهبود وضعیت کاری انجام شود را برای شما انجام دهد.


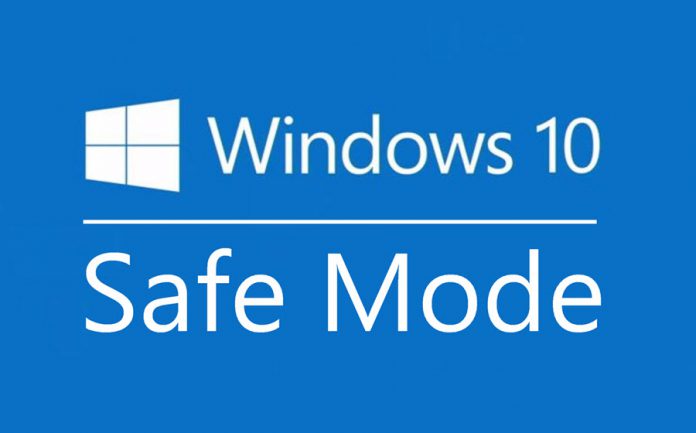


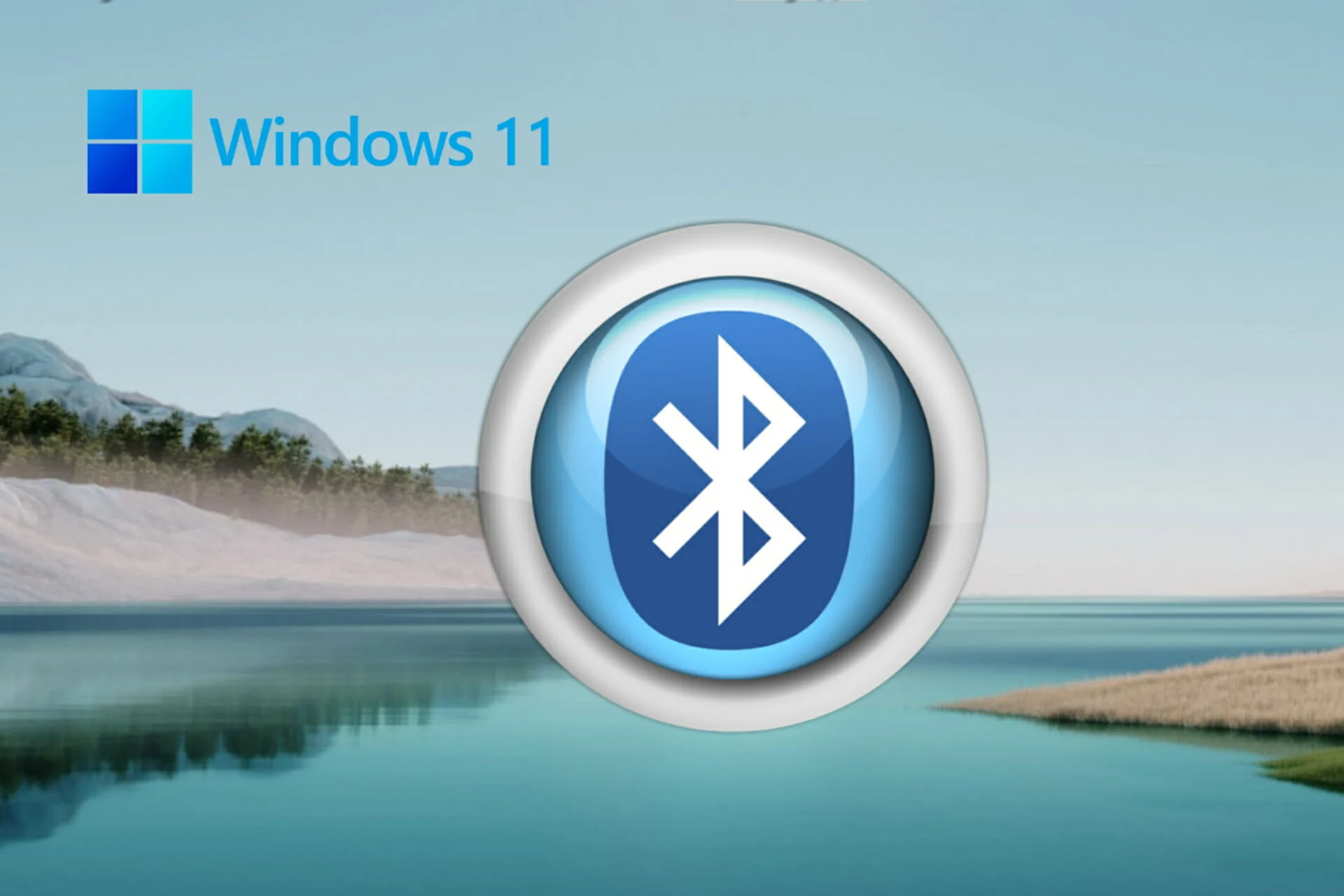
ثبت ديدگاه