صفحه آبی مرگ ویندوز ۱۱ ممکن است عجیب و غریب یا ترسناک باشد اما رفع آن زیاد سخت نیست.
احتمالا برای یک بارم که شده صفحه مرگ آبی ویندوز ۱۱ یا ویندوز های ماقبل آن را دیده اید، اما اولین چیزی که به ذهنتان میرسد احتمالا این است که چرا چنین مشکلی برای ویندوزتان پیش آمده است؟
کامپیوتر ها مانند هر وسیله دیگری از نظر نرم افزاری و سخت افزاری خراب می شود و در برخی موارد صفحه آبی ویندوز این موضوع را به ما نشان می دهد. پس زیاد نگران نباشید و سعی کنید با خواندن ادامه مقاله مشکل را حل کنید.
اگر فقط یک بار با صفحه مرگ ویندوز مواجه شده اید، ممکن است با یک بار ری استارت کردن کامپیوتر، دیگر آن را نبینید، اما اگر باز هم با این صفحه مواجه شدید، باید راه کارهایی که در ادامه آمده است رو به ترتیب انجام دهید.
صفحه آبی مرگ ویندوز شامل نوشته هایی است که تا حدی می تواند به شما بگوید مشکل از کدام بخش می باشد و این موضوع را با نمایش یک error code و همچنین یک QR Code نمایش می دهد.
صفحه مرگ ویندوز چیست؟
به صفحه مرگ ویندوز BSOD یا blue screen of death نیز گفته می شود، همچنین این صفحه با stop error نیز شناخته می شود. این صفحه قبل از ویندوز ۸ کمی زشت تر و ترسناک تر بود و سعی شد بعد از ویندوز ۸ ظاهرش بهتر شود.
صفحه آبی مرگ در ابتدای ظهور ویندوز ۱۱ به رنگ سیاه بود که در آپدیت های بعدی به رنگ آبی تم ویندوز ۱۱ تغییر پیدا کرد. پس اگر این صفحه را با پس زمینه مشکی دیدید، بدانید که ویندوز ۱۱ شما قدیمی است و بهتر است در فرصت بهتر آن را آپدیت کنید.
مراحل رفع ارور صفحه مرگ ویندوز
درک مشکل پیش آمده در صفحه مرگ آبی ویندوز ۱۱ نسبت به نسخه های قبلی ساده تر شده است اما از آنجایی که بدون هشدار قبلی اتفاق می افتد، برای کاربران عادی هنوز هم ترسناک است.
بهتر است قبل از انجام هر کاری از کامپیوتر خود بکاپ بگیرید تا اطلاعات شما در حین انجام این مراحل از بین نرود.
برخی از بهترین راه کار های رفع مشکل صفحه مرگ ویندوز موارد زیر هستند:
- سرچ کردن error code و QR code نمایش داده شده
- چک کردن فایل Memory Dump
- بوت کردن ویندوز در حالت Safe Mode
- استفاده از System Restore
- ریست کردن ویندوز
سرچ کردن error code و QR code نمایش داده شده
هنگامی که صفحه آبی مرگ ویندوز نمایش داده می شود، یک error code نیز در همین صفحه به کاربر نمایش داده می شود. این کد ترکیبی از اعداد و حروف است که معمولا با “0x” شروع می شود. این کد با مشکلی که باعث نمایش صفحه مرگ آبی شده است مرتبط است.
طبیعی است که error code در کنار stop code نمایش داده شود، این همان بخشی است که علت مشکل را به کاربر می گوید.stop code همیشه یک سری کلمات با حروف بزرگ است که در براکت [] نشان داده شده است.
به عنوان مثال، error code شماره 0x00000001 ممکن است با عنوان “APC_INDEX_MISMATCH” نشان داده شود که به کاربر می گوید یک عدم تطابق در وضعیت APC وجود دارد.
در مقابل [CRITCAL_PROCESS_DIED] به کاربر اطلاع می گوید که مشکلی در قسمتی از ویندوز است که کامپیوتر می خواهد آن اجرا میکند. اگر در صفحه مرگ ویندوز فقط error code نمایش داده می شود، نگران نباشید، چرا که با همین error code نیز می توان تا حدی مشکل را متوجه شد.
در ویندوز ۸ QR code نیز به صفحه مرگ ویندوز اضافه شد که می توانید آن را با دوربین گوشی اسکن کنید و سپس به وب سایتی می روید که اطلاعات بیشتری را در این رابطه منتشر کرده است.
error code های صفحه مرگ ویندوز را سرچ کنید
شناسایی error code ها تنها اولین قدم در رفع مشکل صفحه مرگ آبی است. در قدم بعدی شما باید معنی این کد ها را بفهمید. در بیشتر مواقع، کد مورد نظر به یک مشکل مشخص مربوط می شود و یا یک راهنمایی کلی برای پیدا کردن مشکل مورد نظر ارائه می کند که نباید انتظار دقیق بودن آن را داشته باشید.
۱-همچنین تشخیص برخی از مشکلات صفحه مرگ ویندوز دشوارتر است. برای مثال، کد خطا IRQL_not_less_or_equal معمولاً مربوط به یک مشکل سخت افزاری مثل رم می شود.
۲-همچنین می تواند مربوط به درایور سخت افزاری یا آنتی ویروس نیز شود.
۳-بجز کد QR، سریعترین راه برای بررسی خطا، سرچ کردن error code در گوگل است. بهتر است قبل از اینکه دنبال یک راه حل سریع در سایت های مختلف باشید، سایت ماکروسافت را برای مشکل مورد نظر باز کنید.
۴-صفحه پشتیبانی مایکروسافت میتواند مشکل مورد نظر، شرایطی که باعث ایجاد آن شده است و همچنین اگر راهحلی برای رفع آن وجود دارد توضیح دهد. صفحه پشتیبانی باید دستورالعمل های گام به گام را به شما ارائه دهد تا آن را دنبال کنید و شما را در راه حل مشکل راهنمایی کنید
سایت ماکروسافت مشکل مورد نظر و دلایلی که باعث ایجاد آن شده است را توضیح می دهد. همچنین اگر راه کاری برای رفع آن وجود داشته باشد را نیز عنوان می کند. در برخی موارد راهنمای گام به گام رفع مشکل مورد نظر را نیز توضیح می دهد.
۵-اگر در سرچ خود به موضوع نسبتا مشخصی نرسیدید و دلایل خیلی کلی مانند درایور را برای آن پیدا کردید، کار کمی مشکل می شود و باید به تغییرات اخیری که بر روی سیستم خود داده اید فکر کنید و آن ها یکی یکی حذف کنید تا ببینید با حذف کدام مورد، مشکل صفحه مرگ رفع می شود و دیگر اتفاق نمی افتد.
چک کردن فایلMemory Dump
هر زمانی که مشکلی برای ویندوز اتفاق می افتد که دیگر نمی تواند کار کند، یک فایل به صورت اتوماتیک ایجاد می کند که می توانید با مراجعه به آن اطلاعات بیشتری از مشکل به وجود آمده پیدا کنید. برای باز کردن این فایل به یکی از دو مسیر زیر مراجعه کنید.
%SystemRoot%\MEMORY. DMP
%SystemRoot%\Minidump
برای باز کردن این فایل به نرم افزار WinDbg نیاز دارید. توضیح این برنامه خارج از این مقاله است و ما در مقاله ای جداگانه به آموزش آن می پردازیم
متاسفانه ویندوز تا به امروز می تواند در این حد مشکلات را تشخیص دهد و به مرحله ای نرسیده است که مشکل دقیق به وجود آمده را عنوان کند. شما در این شرایط نیاز به کمک های جانبی مانند خدمات شبکه دارید. همچنین ماکروسافت فروم هایی برای این نوع از مشکلات دارد که توسط خود سایت و مهندسین ماکروسافت درست شده است.
برای اینکه بهترین جواب را برای مشکل خود پیدا کنید می بایست دقیق باشید و مشکل به وجود آمده را با جزییات جستجو کنید. همچنین فراموش نکنید که error code و stop code را با هم جستجو کنید.
بوت کردن ویندوز در حالت Safe Mode
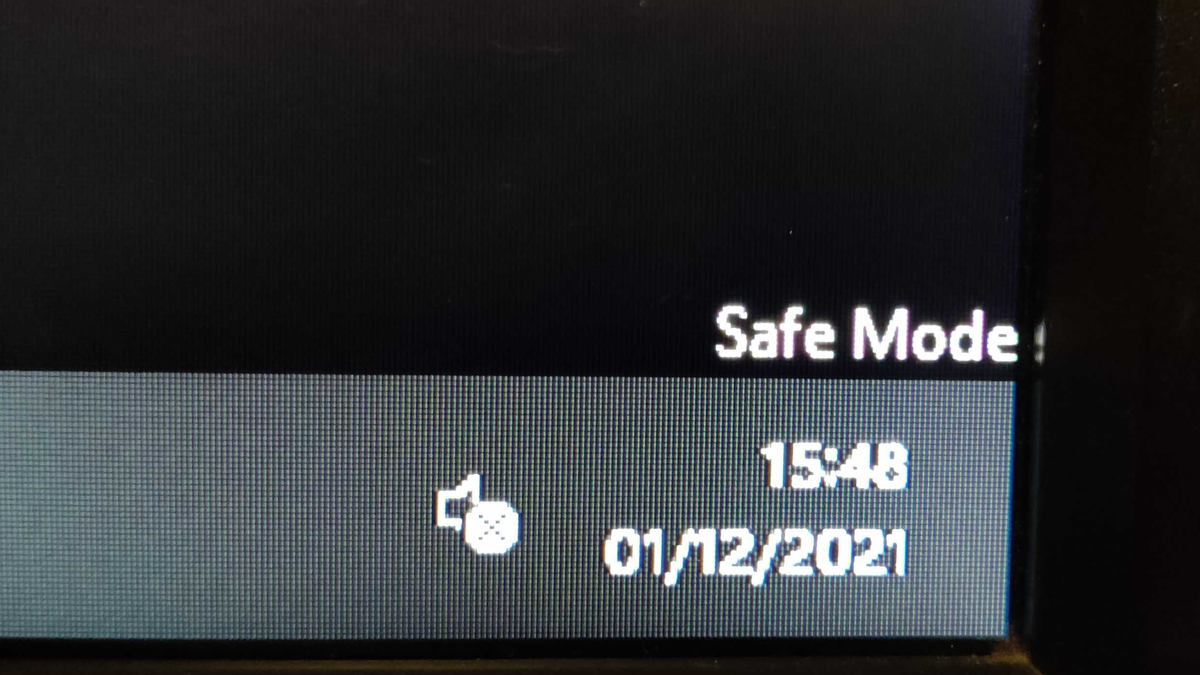
اگر صفحه مرگ آبی ویندوز قبل از لاگین کردن شما به ویندوز ظاهر می شود، به گونه ای که شما نمی توانید دسکتاپ را ببینید. بهتر است از حالت Safe Mode استفاده کرده و ویندوز را در این حالت بوت کنید و سپس دوباره به صورت عادی ویندوز را بوت کنید تا ببینید مشکل برطرف شده است یا نه
راه های زیادی برای بوت کردن ویندوز در حالت Safe Mode وجود دارد که می توانید با سرچ کردن آن ها را پیدا کنید. اگر از ویندوز ۱۱ استفاده می کنید این کار برای شما ساده تر می باشد.
استفاده از System Restore
از System Restore نیز می توانید برای بازگرداندن ویندوز به چند روز قبل استفاده کنید اما استفاده از این روش می تواند مشکلات دیگری را به دنبال داشته باشد.
زمانی که از System Restore استفاده می کنید، بخش مهمی از تغییرات شما بر روی فایل ها و پوشه ها نیز به همان زمانی که ویندوز خود را بازگردانی می کنید، بر می گردد که برای جلوگیری از این مورد باید از فایل های شخصی خود بکاپ تهیه کنید.
برای استفاده از System Restore مراحل زیر را دنبال کنید.
۱-Settings در ویندوز را باز کرده و بر روی تب System کلیک کنید.
۲-قسمت Recovery را انتخاب کرده و بر روی Go back کلیک کنید. اگر این قسمت خاکستری است و نمی توانید بر روی آن کلیک کنید به این معنی است که ویندوز شما هیچ ذخیره ای از وضعیت قبل تر ندارد و عملا نمی توانید از System Restore استفاده کنید.
۳-سپس در پنجره Restore system files and settings box بر روی Next کلیک کنید.
۴-در این مرحله شما می توانید تاریخ هایی که ویندوز از آن ها ذخیره ای داشته است را انتخاب کنید.
ریست فکتوری ویندوز
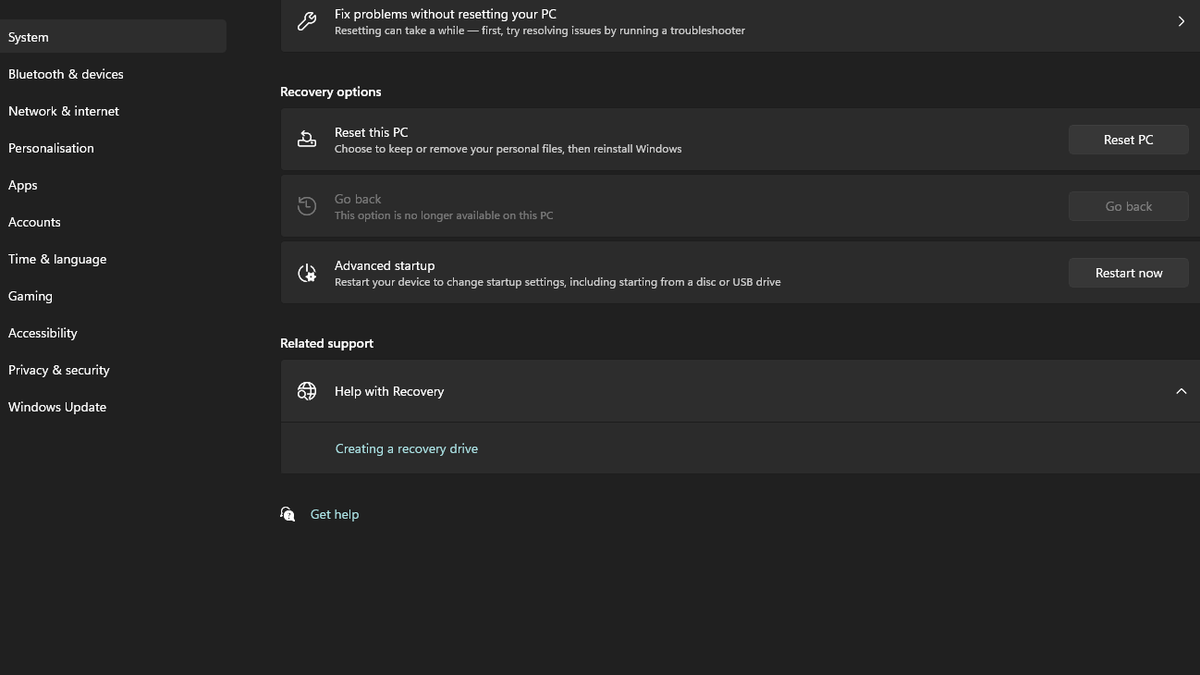
اگر تمامی مراحل بالا را انجام داده اید ولی مشکل شما حل نشد، ناچار به ریست فکتوری کردن ویندوز خود هستید. برای این کار مراحل زیر را دنبال کنید.
۱-Start Menu
۲-Settings
۳-System
۴-Recovery
۵-در این مرحله می توانید گزینه Reset PC را انتخاب کنید.
با انجام ریست فکتوری تمامی فایل هایی که در درایو ویندوز دارید حذف می شوند که فایل های دسکتاپ، پوشه دانلود و پوشه Documents از جمله مهم ترین آن ها هستند.
صفحه مرگ سبز رنگ در ویندوز ۱۱ چیست؟
اگر از کاربران Windows Insider هستید، به جای صفحه مرگ آبی، صفحه مرگ سبز برای شما نمایش داده می شود. علاوه بر سبز بودن این صفحه، اطلاعات بیشتری شامل شناسایی مشکلات و باگ ها نیز در این صفحه وجود دارد.

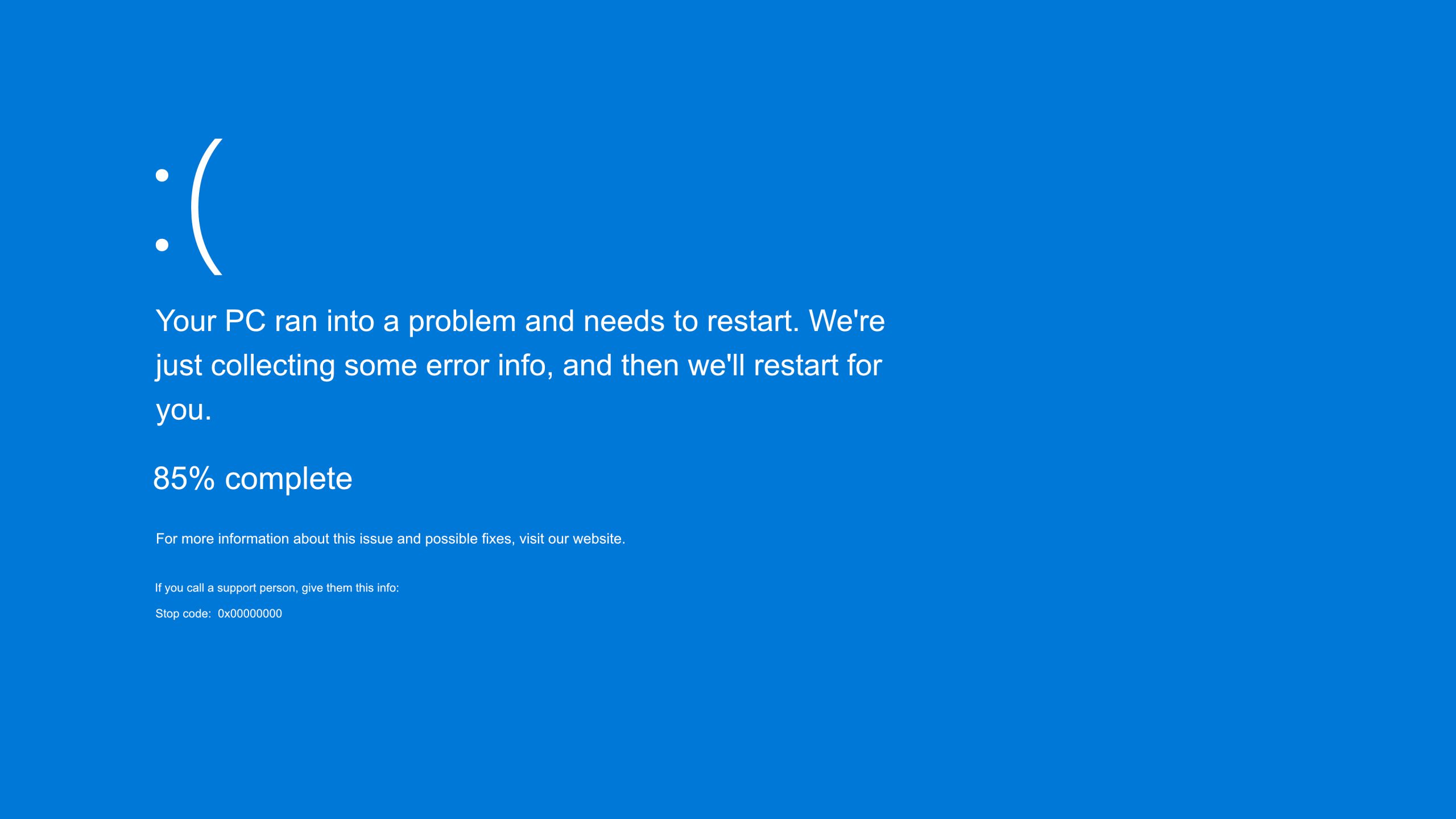
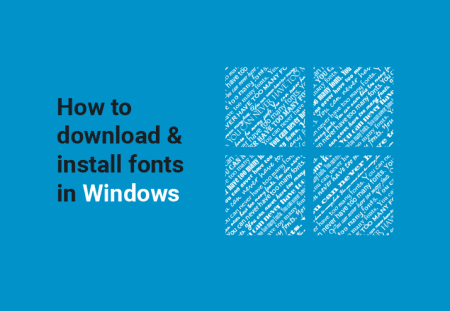

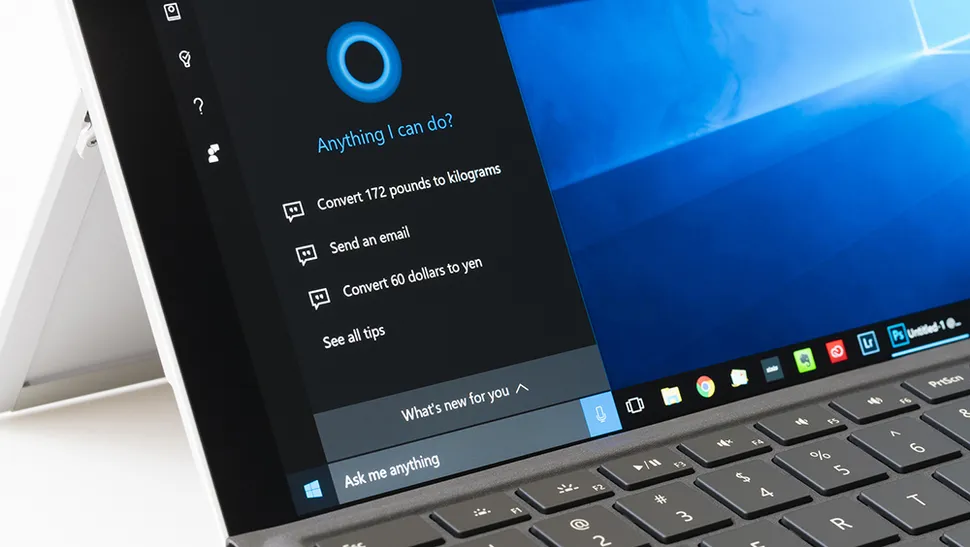

ثبت ديدگاه