تنظیم ساعت کامپیوتر ویندوز ۱۰ بسیار ساده است اما خیلی از افراد فکر می کنم پیچیدگی خاصی دارد. از طرفی دیگرتنظیم ساعت ویندوز ۱۰ در اول و وسط هر سال هجری شمسی به گونه ای چالش برانگیز شده است، در ادامه قسمتی را آموزش داده ایم که اگر دوباره چنین شرایطی پیش اومد بتونید به راحتی با یک گزینه نسبت به تغییر این وضعیت اقدام کنید.
برای تنظیم ساعت ویندوز ۱۰ به وقت ایران بر روی ساعت ویندوز در سمت راست نوار تسک بار کلیک کنید. در عکس زیر با خط قرمز مشخص شده است.
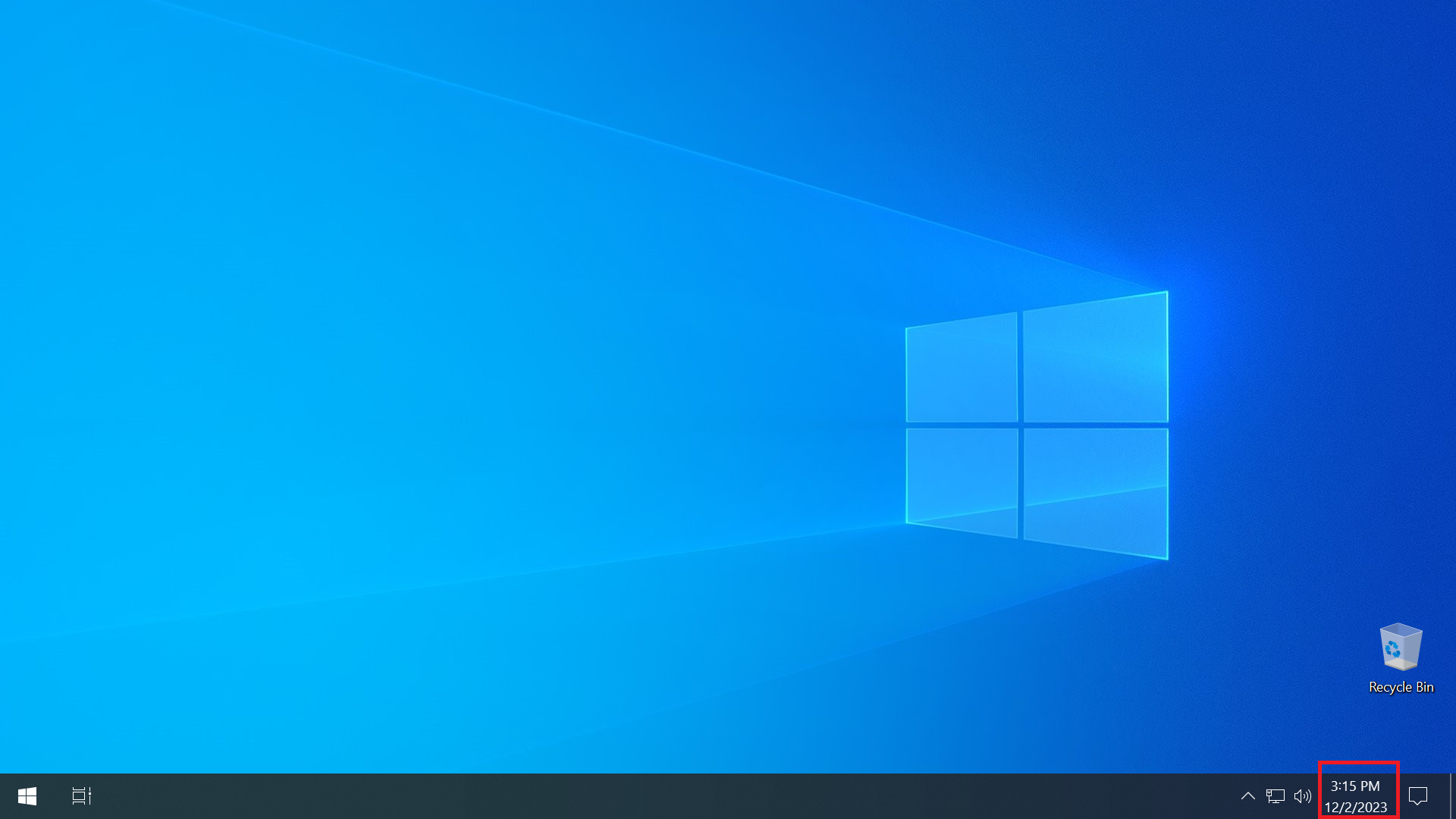
پس از کلیک، ساعت و تقویم ویندوز ۱۰ مانند عکس زیر نمایش داده می شود. سپس بر روی Date and time settings کلیک کنید.
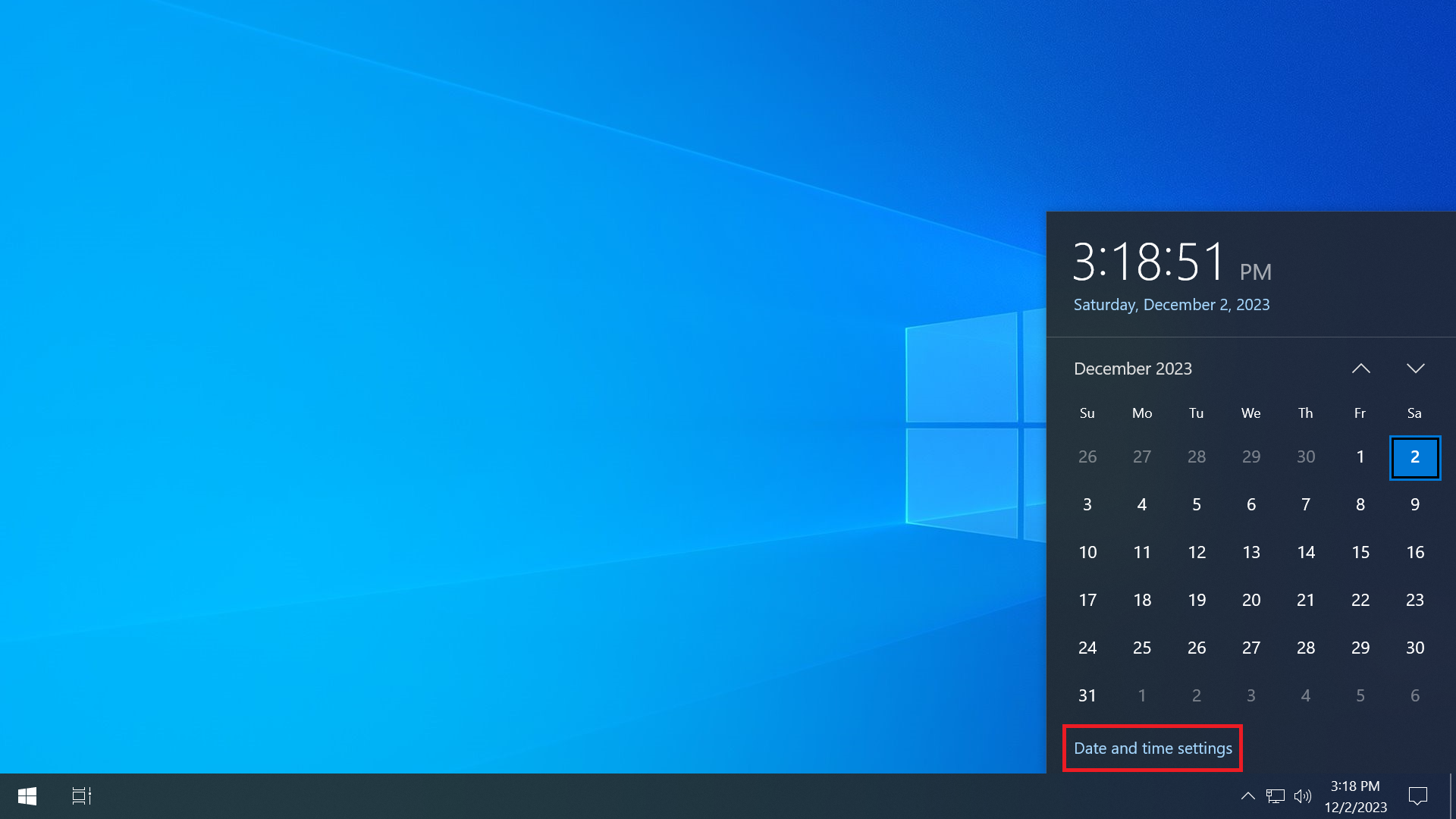
پس از کلیک با صفحه ای مانند صفحه زیر مواجه می شوید که توضیح تمامی گزینه های مربوط تنظیم ساعت کامپیوتر ویندوز ۱۰ در ادامه آمده است.

۱-در قسمت Set time automatically می توانید تنظیم کنید که ساعت سیستم به طور اتوماتیک تنظیم شود یا نه، این گزینه به صورت پیش فرض روشن است و ما هم پیشنهاد می کنیم که آن را روشن کنید تا دیگر نخواهید با تغییرات مختلف نسبت به تنظیم ساعت به صورت دستی اقدام کنید.
۲-در قسمت Set time zone automatically می توانید تنظیم کنید که منطقه زمانی شما نیز به طور اتوماتیک تنظیم شود. تنظیم این موضوع سلیقه ای است و می توانید با توجه به نیاز خود آن را روشن یا خاموش کنید. به صورت پیش بهتر است این گزینه روشن باشد، اما در صورتی که از VPN استفاده می کنید ممکن است Time Zone ویندوز شما به کشوری که به آن VPN میزنید تغییر کند.
۳-قسمت Set the date and time manually برای تنظیم دستی ساعت و تاریخ می باشد که چون در عکس بالاتر قسمت Set time automatically روشن است، نمی توانید از آن استفاده کنید. اما اگر به هر دلیل میخواهید به صورت دستی ساعت و تاریخ را تنظیم کنید، می توانید گزینه Set time automatically که در قسمت شماره ۱ توضیح دادیم را خاموش کنید تا دکمه Change قسمت Set the date and time manually برای شما روشن شود. سپس با کلیک بر روی گزینه Change می توانید نسبت به تنظیم ساعت و تاریخ ویندوز ۱۰ به صورت دستی اقدام کنید.

۴-قسمت Synchronize your clock برای تنظیم ساعت ویندوز ۱۰ با اینترنت است که این کار را با اتصال به آدرس time.windows.com انجام می دهد. اگر بر روی گزینه Sync now کلیک کنید، ساعت ویندوز ۱۰ نسبت به ساعت آدرس time.windows.com تنظیم می شود.
۵-در قسمت Time zone می توانید منطقه زمانی خود را انتخاب کنید. این گزینه به صورت پیش فرض بر روی کشور دیگه ای قرار دارد و شما باید آن را بر روی Tehran که در عکس بالا مشخص شده است، قرار دهید. اگر گزینه شماره ۲ که Set time zone automatically است را در بالاتر فعال کرده باشید، گزینه Time zone برای شما غیر فعال می شود. پس برای استفاده از گزینه Time zone حتما باید Set time zone automatically را خاموش کرده باشید.
۶-قسمت Adjust for daylight saving time automatically برای تنظیم ساعت تابستانی است. بهتر است این گزینه به صورت پیش فرض روشن باشد اما اگر دیدید که با توجه به تنظیمات درست مقادیر بالا، ساعت سیستم یک ساعت جلوتر یا عقب تر است از این گزینه برای تنظیم آن یک ساعت استفاده کنید. به عبارتی دیگر خاموش کردن این گزینه ساعت را یک ساعت به عقب می برد و به اصطلاح ساعت زمستانی می شود، روشن کردن آن هم ساعت را یک ساعت به جلو می برد و ساعت تابستانی می شود.
در ایران موضوع ساعت زمستانی و تابستانی برخلاف تمام کشور های دنیا تبدیل به یک موضوع سلیقه ای شده است، بنابراین باید با توجه به سابقه ایران در عقب و جلو بردن ساعت ها در اول و وسط سال، این گزینه را به صورت اتوماتیک یا دستی تنظیم کنید. توجه کنید که اگر گزینه Set time zone automatically که در بالاتر توضیح داده شد، روشن باشد، گزینه Adjust for daylight saving time automatically غیر فعال است و شما نمی توانید برای تغییر آن کاری انجام دهید!
اگر در هر کدام از موارد گفته شده با مشکل مواجه شدید و یا امکان تغییر هر کدام از گزینه ها را نداشتید با کارشناس پشتیبانی شبکه صحبت کنید. برای این منظور در صورت نداشتن خدمات پشتیبانی آی تی، میتوانید با خدمات it آی تی پشتیبان تماس بگیرید.

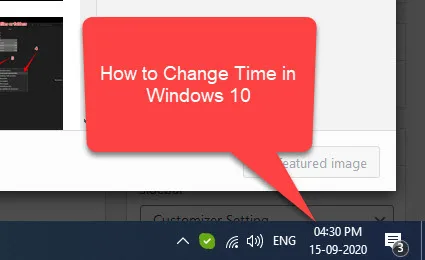
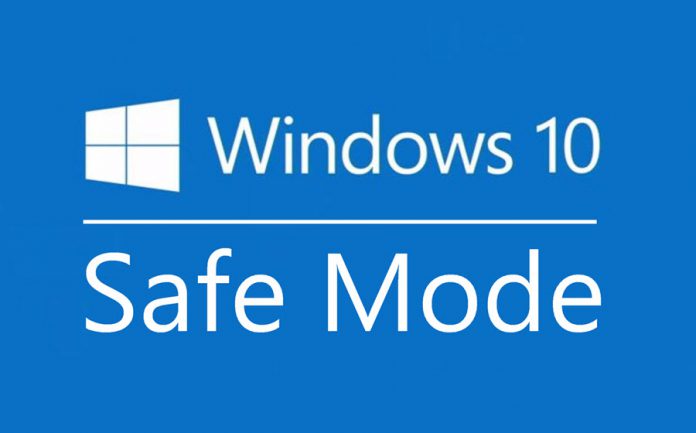


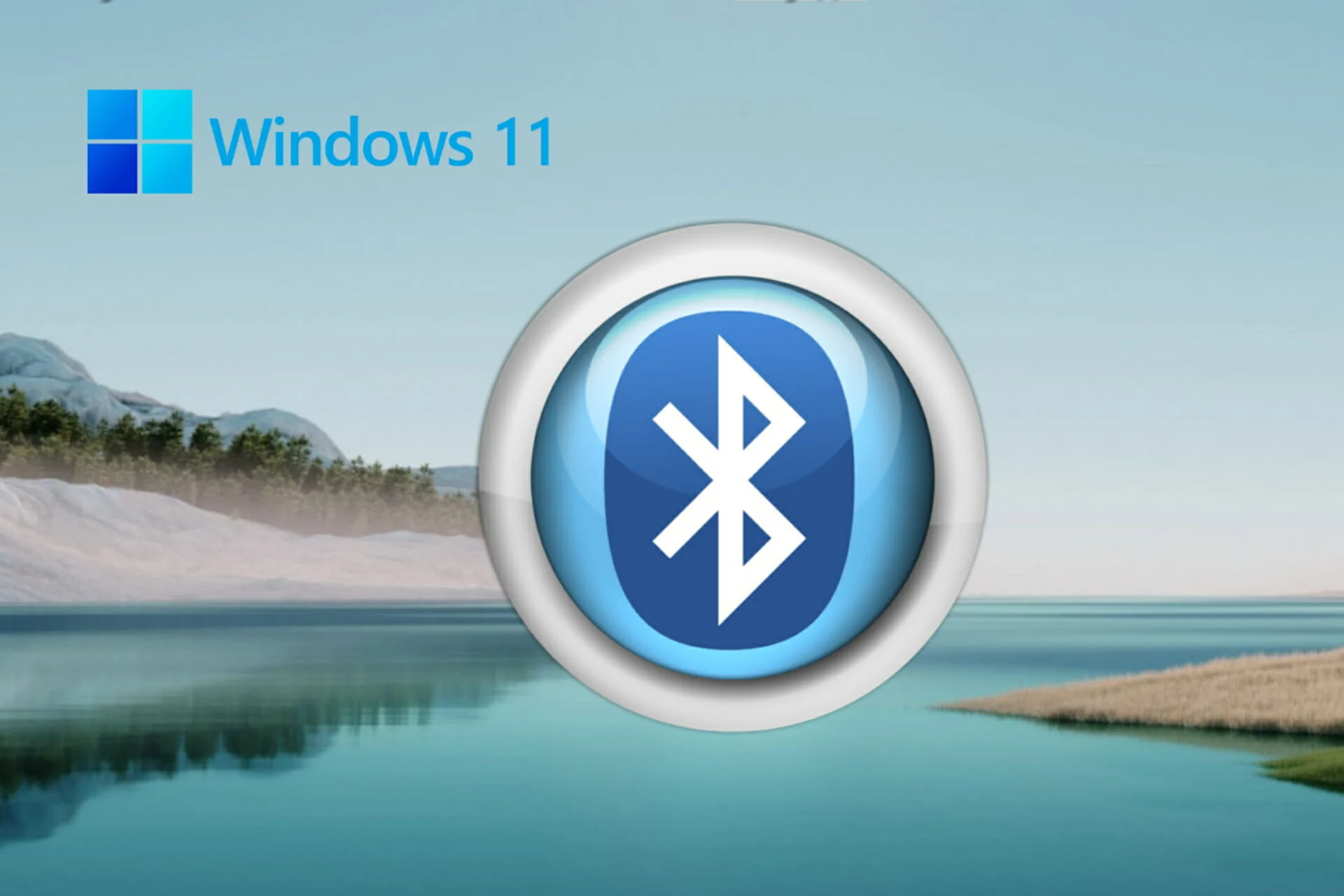
عالی