آپدیت ویندوز ۱۱ به گونه ای است که به صورت اتوماتیک انجام می شود و در این باره در مقاله چگونه ویندوز ۱۱ را آپدیت کنیم بیشتر توضیح داده ایم. حال می خواهیم درباره تنظیمات آپدیت ویندوز ۱۱ در این مقاله بپردازیم و ببینیم که چه تنظیماتی را برای آپدیت ویندوز ۱۱ میتوانید انجام دهید. در این مقاله سعی شده تمامی تنظیمات آپدیت ویندوز ۱۱ آورده شده است تا بتوانید هر کدام از موارد را با توجه به نیاز خود تغییر دهید.
ورود به تظیمات آپدیت ویندوز ۱۱
برای ورود به صفحه تنظیمات آپدیت ویندوز ۱۱ روی دکمه استارت (پنجره) ویندوز ۱۱ کلیک می کنید و عبارت Windows Update را در قسمت جستجو تایپ می کنید و بر روی Windows Update settings کلیک می کنید.

سپس صفحه تنظیمات آپدیت ویندوز ۱۱ مانند عکس زیر باز می شود که ما مورد به مورد این تنظیمات را به شما توضیح می دهیم.

۱- Get the lastest update as soon as they’re available
این قسمت به صورت پیش فرض غیر فعال است و این غیر فعال بودن معنی دارد! این طور که از توضیحات ماکروسافت میشه فهمید اگر این گزینه فعال باشد، ویندوز ۱۱ شما جدید ترین آپدیت های غیر امنیتی و به عبارتی آپدیت هایی که امکانات جدیدی را به ویندوز شما اضافه کرده است را دریافت می کنید. با فعال کردن این گزینه ویندوز شما در سریع ترین حالت ممکن آپدیت ها را دریافت می کند. اما اینطور که ما برداشت می کنیم معنی این گزینه این است که اگر عاشق آپدیت هستید و ایراداتی که به واسطه آپدیت برای شما ایجاد می شود را به جان میخرید پس این گزینه را فعال کنید. در غیر این صورت این گزینه را فعال نکنید تا فقط آپدیت های مهم و امنیتی را دریافت کنید!
از طرفی دیگر باید به این نکته توجه کنید که این گزینه به صورت پیش فرض غیر فعال است و ماکروسافت خود بهترین تنظیمات را با توجه به سلیقه اکثریت در ویندوز قرار می دهد.
۲-Pause updates
در این گزینه می توانید تعیین کنید که ویندوز ۱۱ شما تا چه زمانی آپدیت نشود! به عنوان مثال لپ تاپ شما زیاد جدید نیست و دانلود و نصب آپدیت ها مدت زمانی را از شما می گیرد که برای شما فورس است و شما می بایستی در سریع ترین حالت کار خود را انجام دهید. پس توسط این گزینه می توانید تعیین کنید که ویندوز ۱۱ شما از ۱ هفته تا ۵ هفته آپدیتی را دانلود و نصب نکند.
۳-Update history
در این قسمت می توانید تاریخچه ی آپدیت های نصب شده را مشاهده کنید. اگر بر روی قسمت که Update history کلیک کنید می توانید لیست آپدیت های نصب شده را به صورت تفکیک شده ببینید. همچنین می توانید آپدیتی که نصب آن برای شما مشکل آفرین شده است را حذف کنید. در عکس زیر می توانید قسمت update history که جز تنظیمات آپدیت ویندوز ۱۱ است را ببینید.

Feature Updates
در این قسمت می توانید لیست آپدیت هایی که به ویندوز شما امکانات جدید اضافه کرده اند را ببینید. به عنوان نمونه در عکس زیر دو آپدیت وجود دارد که آپدیت اولی و پایینی مربوط به آپگرید ویندوز ۱۰ به ویندوز ۱۱ است و دومین آپدیت که بالاتر و جدید تر است مربوط به دریافت آپدیت شماره ۲۲H2 که یکی از آپدیت های بزرگ ویندوز ۱۱ است می باشد.

در عکس بالا شما می توانید با کلیک بر روی See what’s new امکاناتی که آپدیت ۲۲H2 به ویندوز ۱۱ اضافه کرده است را ببینید. ما بر روی آن کلیک کرده ایم و در عکس زیر می توانید این موارد را ببینید.

در عکس بالا گفته شده است که امکان ضبط ویدئو به نرم افزار Snipping Tool که برای تهیه اسکرین شات از ویندوز ۱۱ است، اضافه شده. شما می توانید با کلیک بر روی Open Snipping Tool در پایین صفحه، این نرم افزار را باز کرده و ویژگی جدید اضافه شده به آن را مشاهده و از آن استفاده کنید.
همچنین به عنوان مثالی دیگر در عکس زیر گفته شده است که در نرم افزار Notepad ویندوز ۱۱ می توانید بعد از آپدیت ۲۲H2 از قابلیت تب استفاده کنید. با استفاده از این ویژگی می توانید چند نوت مختلف را در یک پنجره Notepad اجرا کنید.
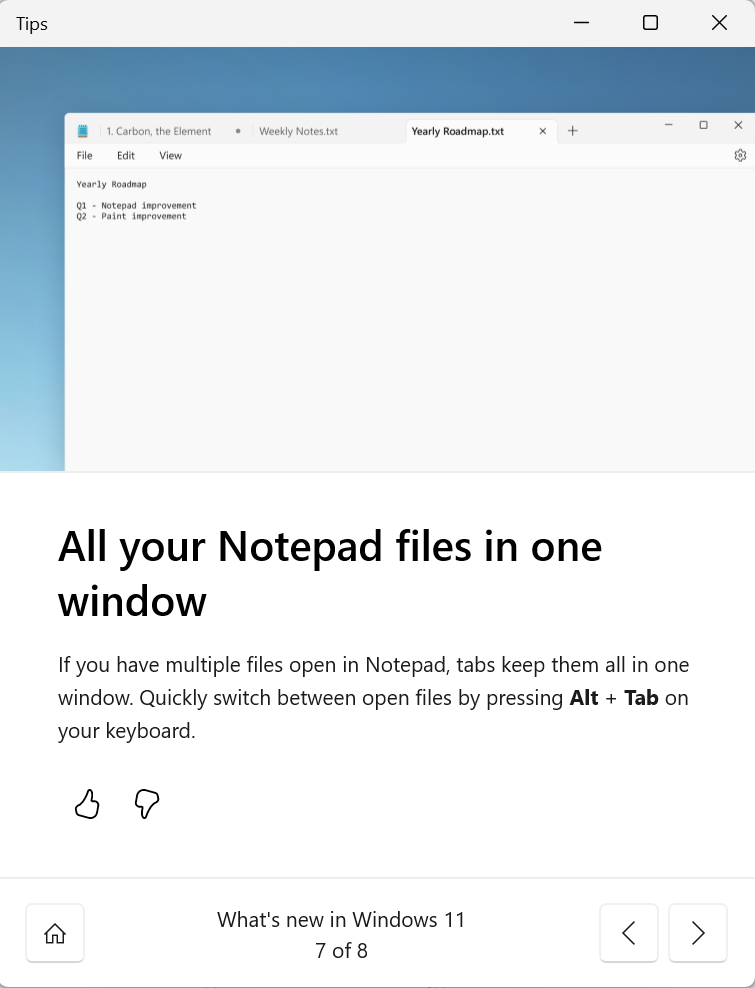
Quality Update
در این قسمت می توانید لیست آپدیت های با کیفیت یا به عبارتی آپدیت های تجمعی که ویندوز ۱۱ هر ماه از طریق Windows Update دانلود می کند دانلود می کند را ببینید. این آپدیت ها شامل اصلاحات و بهبود های جدید و همچنین وصله های موجود قبلی (در صورت نیاز کامپیوتر) میشوند. در عکس زیر می توانید نمونه ای است لیست Quality Updates را ببینید.
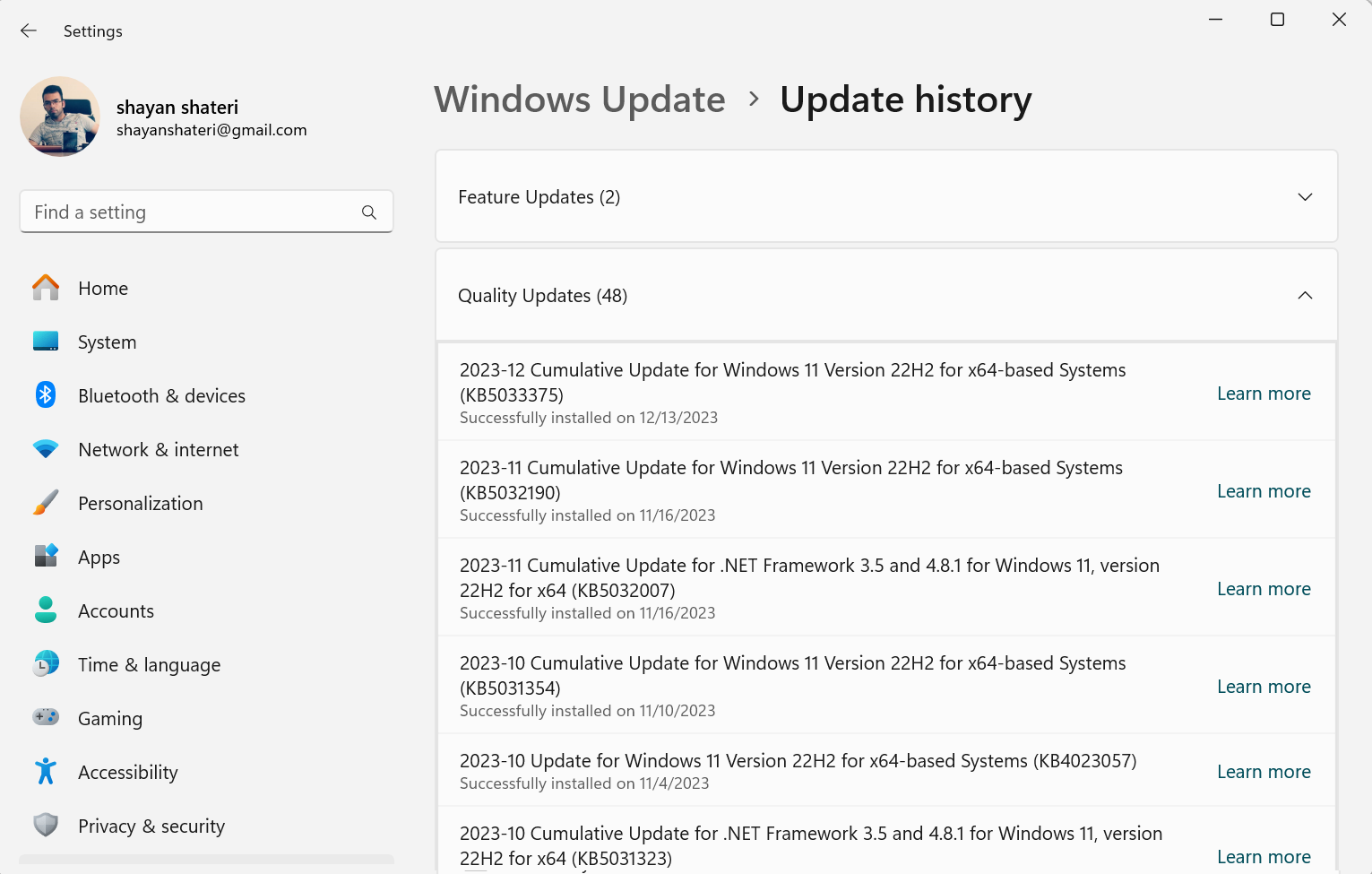
Learn more
شما می توانید با کلیک بر روی گزینه Learn more مربوط به هر آپدیت، جزییات و توضیحات مربوط به آن آپدیت را مشاهده کنید. به عنوان نمونه ما بر روی Learn more آپدیت شما KB5033375 کلیک کردیم و توضیح آن در مرورگر مانند عکس زیر برای ما نمایش داده شده است.
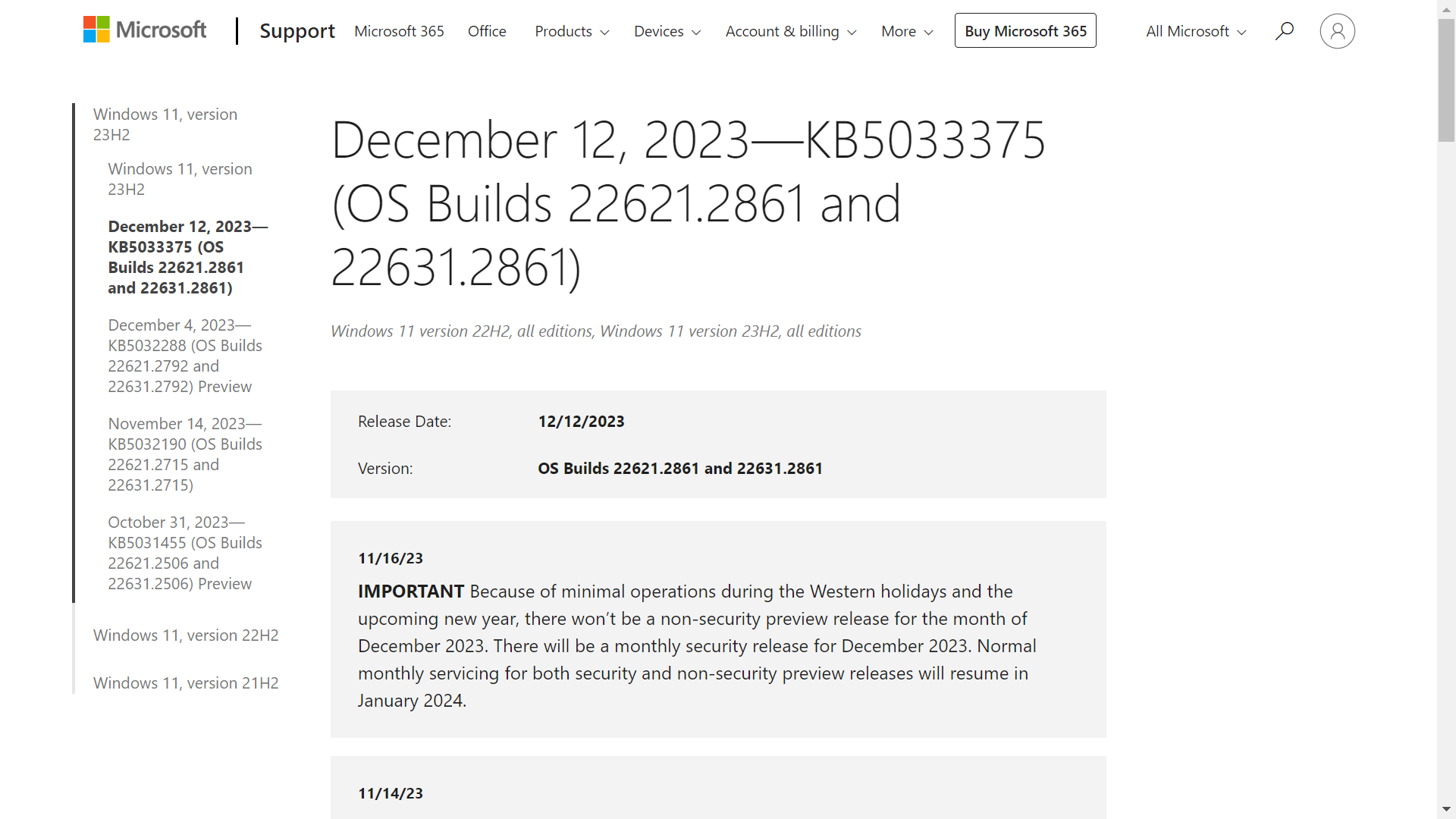
اگر در صفحه باز شده توسط Learn more را به پایین اسکرول کنید می توانید توضیحات بیشتر و همچنین یک ویدئو از مواردی که در آپدیت مورد نظر انجام شده است را ببینید.

Driver Updates
با کلیک بر روی Driver Updates می توانید لیست آپدیت های درایور های سخت افزاری کامپیوتر را ببینید. در عکس زیر می توانید آپدیت درایور هایی مانند اتصال کابلی گوشی سامسونگ، Firmware لپ تاپ ASUS، موس و کیبورد اکسترنال Logitec و موارد خیلی بیشتری را با اسکرول به سمت پایین مشاهده کنید.
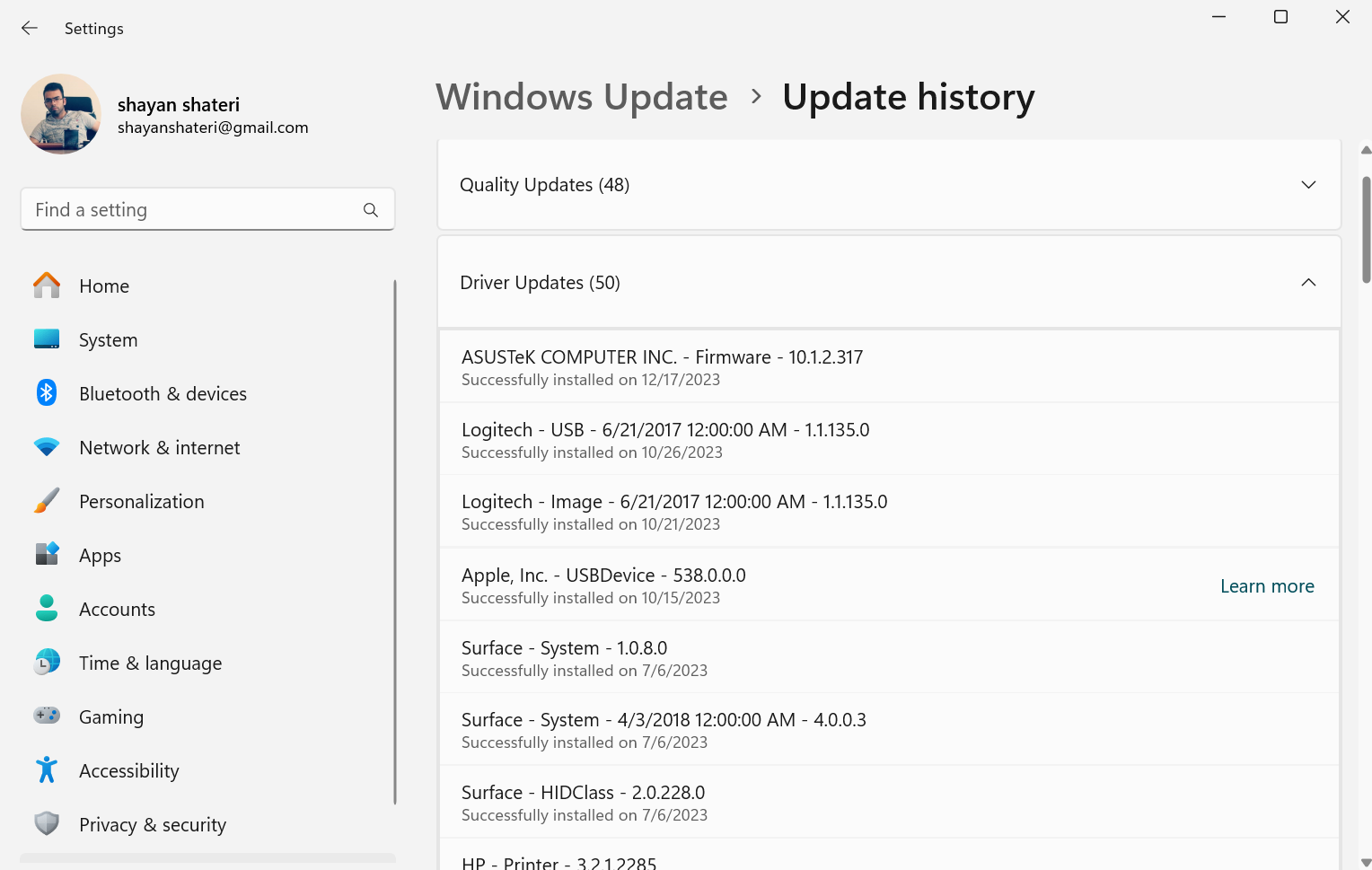
Definition updates
قسمت Definition Updates که در عکس زیر مشخص است لیست آپدیت های امنیتی نصب شده ویندوز ۱۱ را نشان می دهد. شما می توانید برای اطلاعات بیشتر درباره هر آپدیت بر روی دکمه Learn more نمایش داده شده کنار هر آیتم کلیک کنید.

در پایین صفحه Update history اگر بر روی Uninstall updates کلیک کنید می توانید در صورت نیاز آپدیت نصب شده را پاک کنید. این موضوع به درد زمانی می خورد که نصب یک آپدیت باعث شده است تا مشکلی برای شما به وجود بیاید که راه حل دیگری نداشته باشد و شما تنها راهی که برای رفع مشکل دارید، پاک کردن آپدیت مورد نظر است. در زیر قسمت Uninstall update در Update History را مشاهده می کنید.
Other Updates
در این قسمت می توانید لیست آپدیت هایی که دسته بندی آن ها در هیچ کدام از دسته بندی های عنوان شده وجود ندارد را ببینید. اگر به این لیست بیشتر دقت کنید می بینید که بخشی از آپدیت های امنیتی نیز در آن وجود دارد!

Uninstall updates
با کلیک بر روی Uninstall update می توانید لیست آپدیت هایی که می توانید آن ها را پاک کنید را مشاهده کنید و در صورت صلاح دید آپدیت مربوطه را پاک کنید. همانطور که میبیند در قسمت شماره ۱ که در عکس مشخص شده است نوشته است: شما نمی توانید برخی از آپدیت ها را پاک کنید. همچنین برای مثال در قسمت شما ۲ می توانید با کلیک بر روی Uninstall آپدیت شماره KB2565063 را پاک کنید.
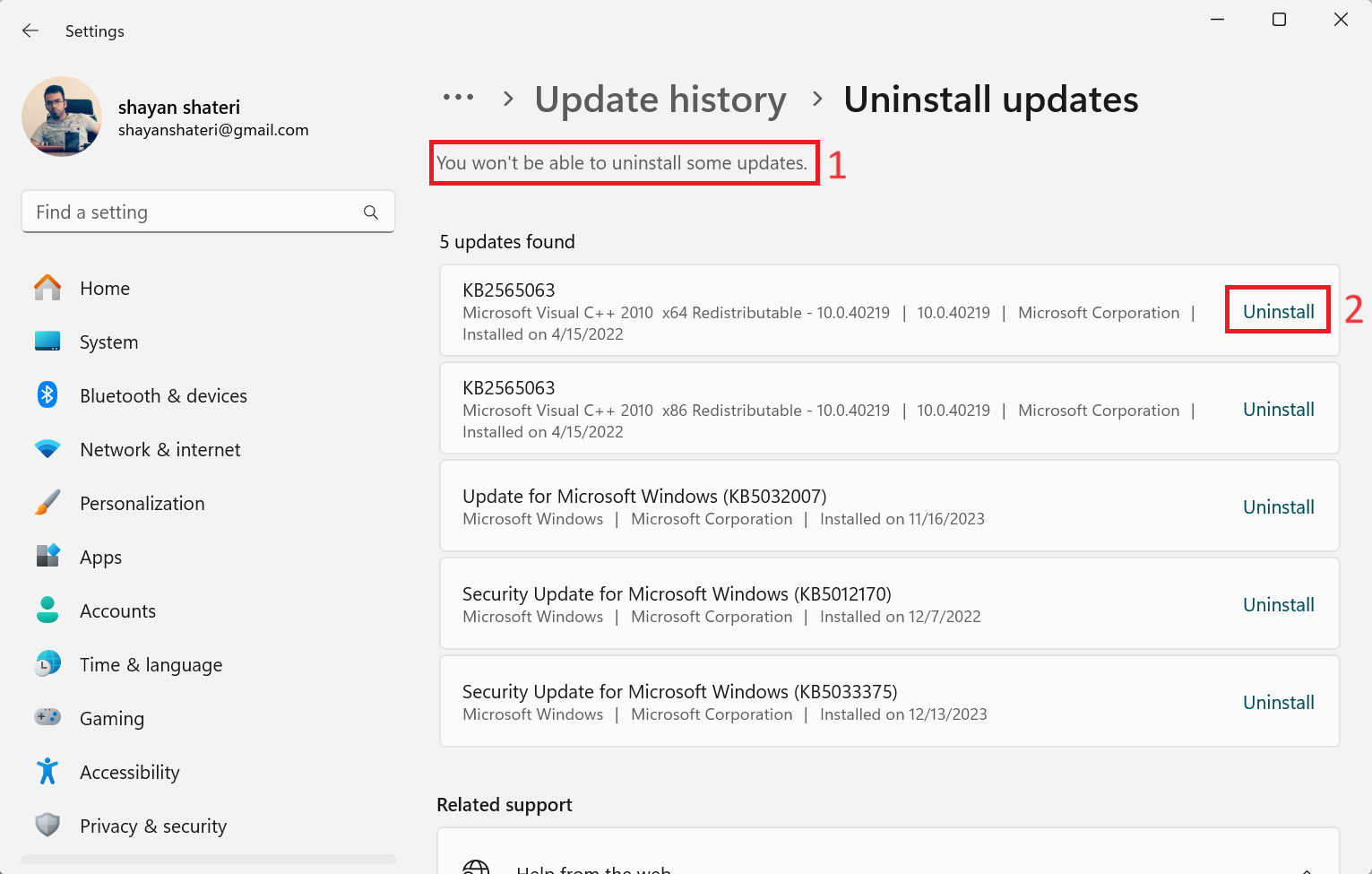
۴-Advanced options
این قسمت مربوط به تنظیمات پیشرفته آپدیت ویندوز ۱۱ می باشد. بر روی Advanced options کلیک کنید. تا تنظیمات مهم این قسمت را به شما بگوییم.
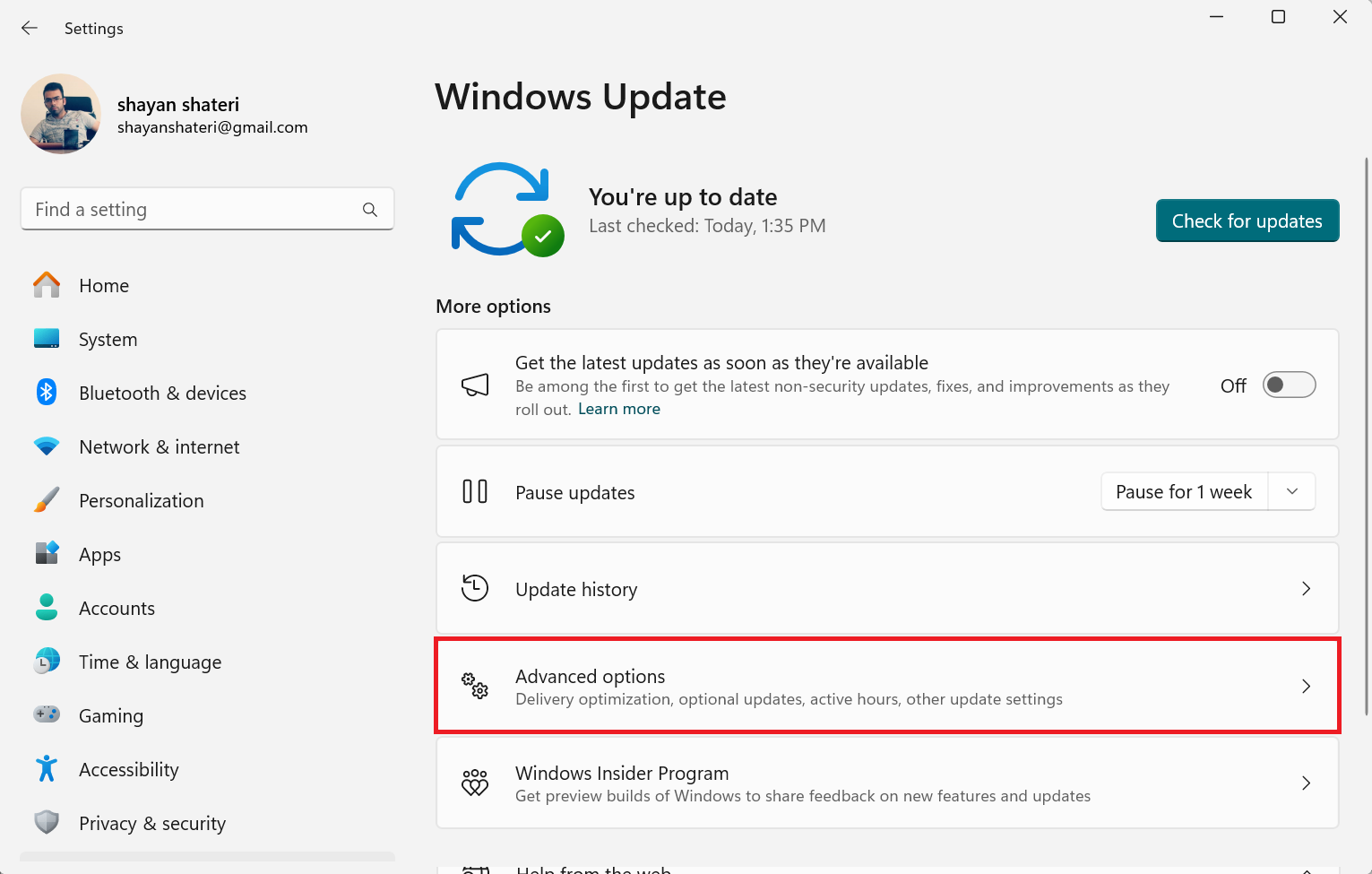
در این صفحه تنظیمات مهمی قرار دارد که با هم به بررسی هر کدام می پردازیم.

Receive updates for others Microsoft products-1
در این قسمت با روشن کردن گزینه Receive updates for other Microsoft producs آپدیت های محصولات دیگر ماکروسافت مانند آفیس نیز همراه با آپدیت ویندوز ۱۱ دریافت و نصب می شود. این گزینه به طور پیش فرض خاموش است.
Get me up to date-2
قسمت Get me up to date برای نصب آپدیت های دانلود شده در سریع ترین حالت ممکن است. به گونه ای که پس از دانلود آپدیت هایی که برای نصب نیاز به ری استارت داشته باشند، به شما یه مدت زمان ۱۵ دقیقه تا ری استارت نشان می دهد تا نهایتا در همین مدت زمان برنامه های باز خود را ببندید و ویندوز ۱۱ خود را برای نصب کامل آپدیت ها ری استارت کنید.
۳- Download updates over metered connections
ویندوز ۱۱ به طور پیشرفت آپدیت ها را زمانی که به اینترنت وای فای ثابت متصل هستید دانلود می کند. به عبارتی اگر موبایل خود را هات اسپات کرده باشید و کامپیوتر را با وای فای به موبایل خود متصل شده باشید، ویندوز ۱۱ اینترنت شما را اینترنت موبایل شناسایی می کند و آپدیت ها را به دلیل پر هزینه بودن اینترنت موبایل نسبت به اینترنت ثابت دانلود نمی کند. در نتیجه اگر بیشتر اوقات برای انجام کارهای خود به اینترنت همراه مثل اینترنت موبایل متصل می شوید، می توانید با روشن کردن گزینهDownload updates over metered connection در تنظیمات آپدیت ویندوز ۱۱ نسبت به آپدیت ویندوز ۱۱ حتی با اینترنت موبایل هم اقدام کنید. توجه داشته باشید که ممکن است حجم مصرفی اینترنت موبایل شما در این حالت به دلیل دانلود آپدیت ها بیشتر شود.
Notify me when a restart is required to finish updating-4
زمانی که ویندوز ۱۱ آپدیت هایی را دانلود کرده است و برای نصب نیاز به ری استارت وجود دارد، به صورت پیش فرض به شما این موضوع را اعلام نمی کند و شما زمانی که می خواهید ویندوز خود را خاموش یا ری استارت کنید، گزینه هایی در کنار این گزینه های ری استارت و خاموش کردن کامپیوتر برای شما نمایش داده می شود تا در صورت تایید شما، آپدیت های دانلود شده نیز نصب شوند. با فعال سازی گزینه Notify me when a restart is required to finish updating برای نصب چنین آپدیت هایی جلوتر به شما پیغام اطلاع رسانی مبنی بر ری استارت و نصب آپدیت های دانلود شده نمایش داده می شود و شما قبل از اینکه بخواهید سیستم خود را خاموش کنید از این موضوع مطلع می شوید.
استفاده اصلی این گزینه برای این است که وقتی شما می خواهید سیستم خود را خاموش کنید احتمال این موضوع وجود دارد که بخواهید کار دیگری انجام دهید و زمان کافی ندارید تا صبر کنید آپدیت ها نصب شوند و سپس کامپیوتر خاموش شود، اما ممکن است در زمانی که در حال استفاده از کامپیوتر هستید، مثلا در زمان استراحت خود زمان بیشتری برای نصب آپدیت های دانلود شده ویندوز ۱۱ داشته باشید.
۵- Active hours
در قسمت Active hours می توانید مشخص کنید که چه زمان هایی در طول شبانه روز نمی خواهید ویندوز ۱۱ خود را برای نصب آپدیت ها ری استارت کنید تا بتوانید کارهای خود را در این بازه زمانی بدون مزاحمت آپدیت ها انجام دهید. این گزینه به صورت پیش فرض متناسب با میزان فعالیت و کار های شما تنظیم می شود، شما می توانید با کلیک بر روی آن، تنظیم را از Automatically به Manually تغییر دهید و بازه زمانی انتخابی خود را در آن تعیین کنید.
اگر صفحه Advanced options را به سمت پایین اسکرول کنید تنظیمات بیشتری را مشاهده خواهید کرد. در عکس زیر صفحه اسکرول شده قسمت Advanced options آمده است و در آن گزینه هایی که میخواهیم در ادامه به شما توضیح دهیم شماره گذاری شده است.
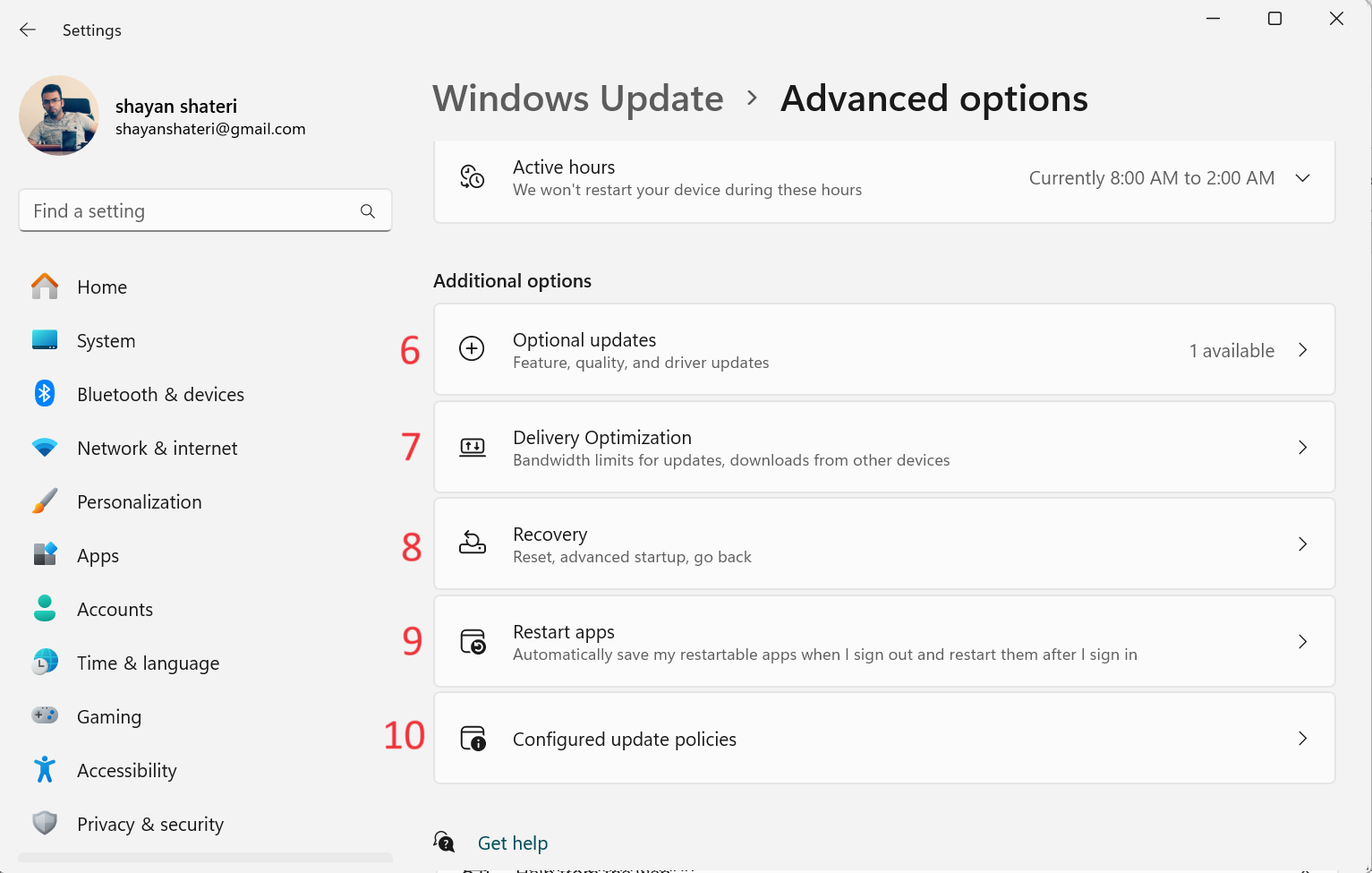
۶- Optional updates
با کلیک بر روی قسمت Optional updates می توانید آپدیت های غیر ضروری موجود را مشاهده، دانلود و نصب آنها را تایید کنید. ما بر روی آن کلیک می کنیم تا بتوانید نمونه ای از آن را در عکس زیر مشاهده کنید. همان طور که میبینید یک آپدیت در این قسمت وجود دارد که برای لپ تاپ ایسوس است و مربوط به Firmware آن است. ما تیک آن را می زنیم و سپس بر روی Download & install کلیک می کنیم تا دانلود و نصب آن انجام شود.
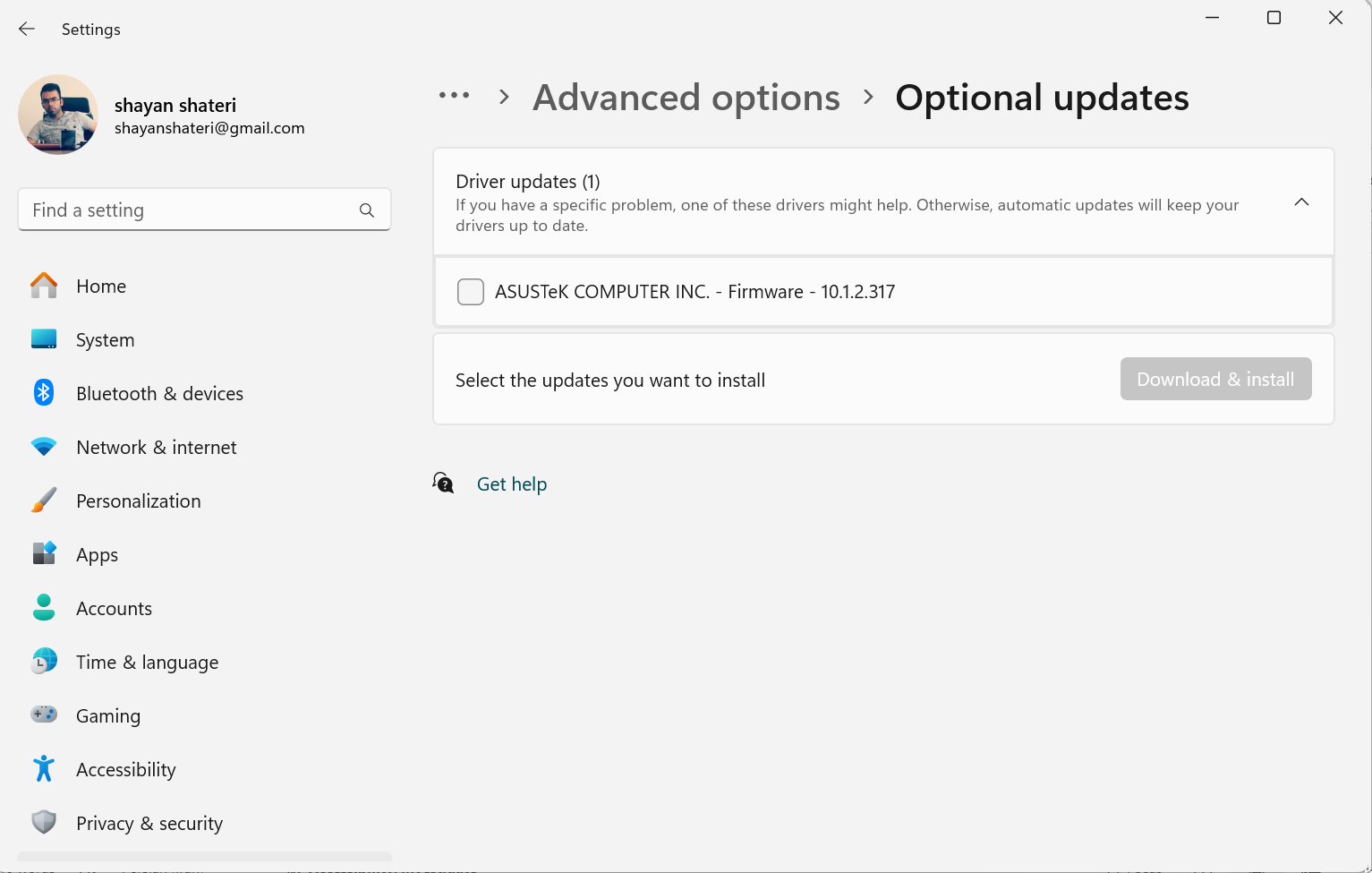
۷- Delivery Optimization
با کلیک بر روی Delivery Optimization پنجره ای باز می شود که ۳ قسمت مختلف زیر مجموعه آن وجود دارد که تنظیمات مربوط به کامپیوتر های آپدیت شونده توسط کامپیوتر ما در آن وجود دارد.
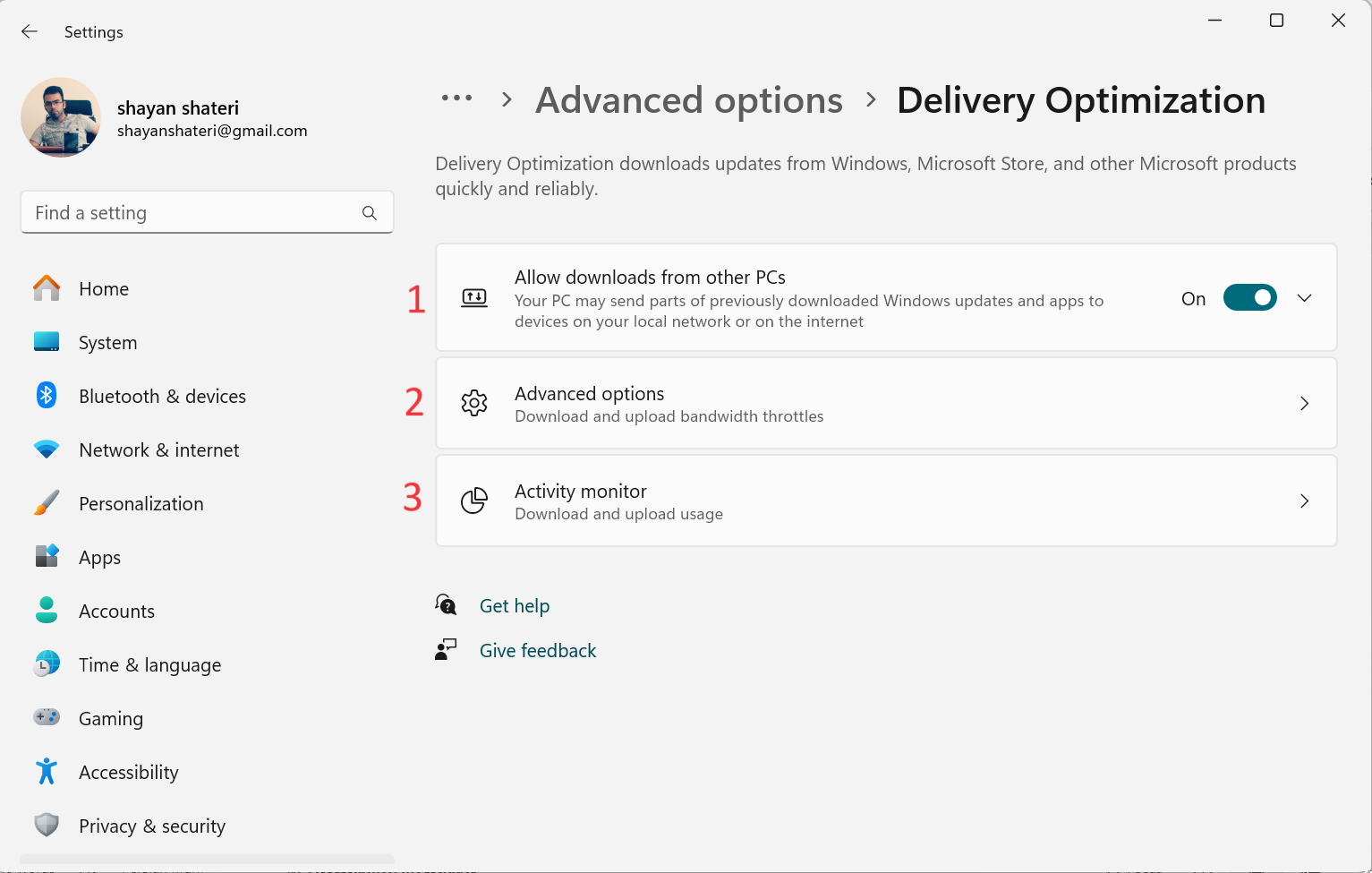
Allow downloads from other PCs-1
در قسمت Allow downloads from other PCs کامپیوتر های دیگر می تواند آپدیت هایی که کامپیوتر شما دانلود کرده است را از کامپیوتر شما دریافت و نصب کنند. این موضوع برای کامپیوتر های دیگر و سایت ماکروسافت مزیت محسوب می شود و برای مثال کامپیوتر هایی که در شبکه محلی شما هستند می توانند بجای اینکه از سایت ماکروسافت آپدیت ها را دانلود کنند، از کامپیوتر هایی مانند کامپیوتر شما که داخل شبکه قرار دارند با سرعت بالاتری آپدیت ها را دانلود کنند، از طرفی دیگر میزان مصرف اینترنت برای کامپیوتر دریافت کننده آپدیت کمتر خواهد شد اما نکته منفی اینجاست برخی از منابع سخت افزاری کامپیوتر شما (که کامپیوتر ارسال کننده آپدیت است) بابت این موضوع در زمان ارسال دانلود ها اشغال خواهد شد. حال اگر بر روی جهت نمای کنار گزینه خاموش و روشن کردن این گزینه کلیک کنید، دو انتخاب در اختیار شما قرار می دهد. این دو قسمت در عکس زیر نمایش داده شده است.
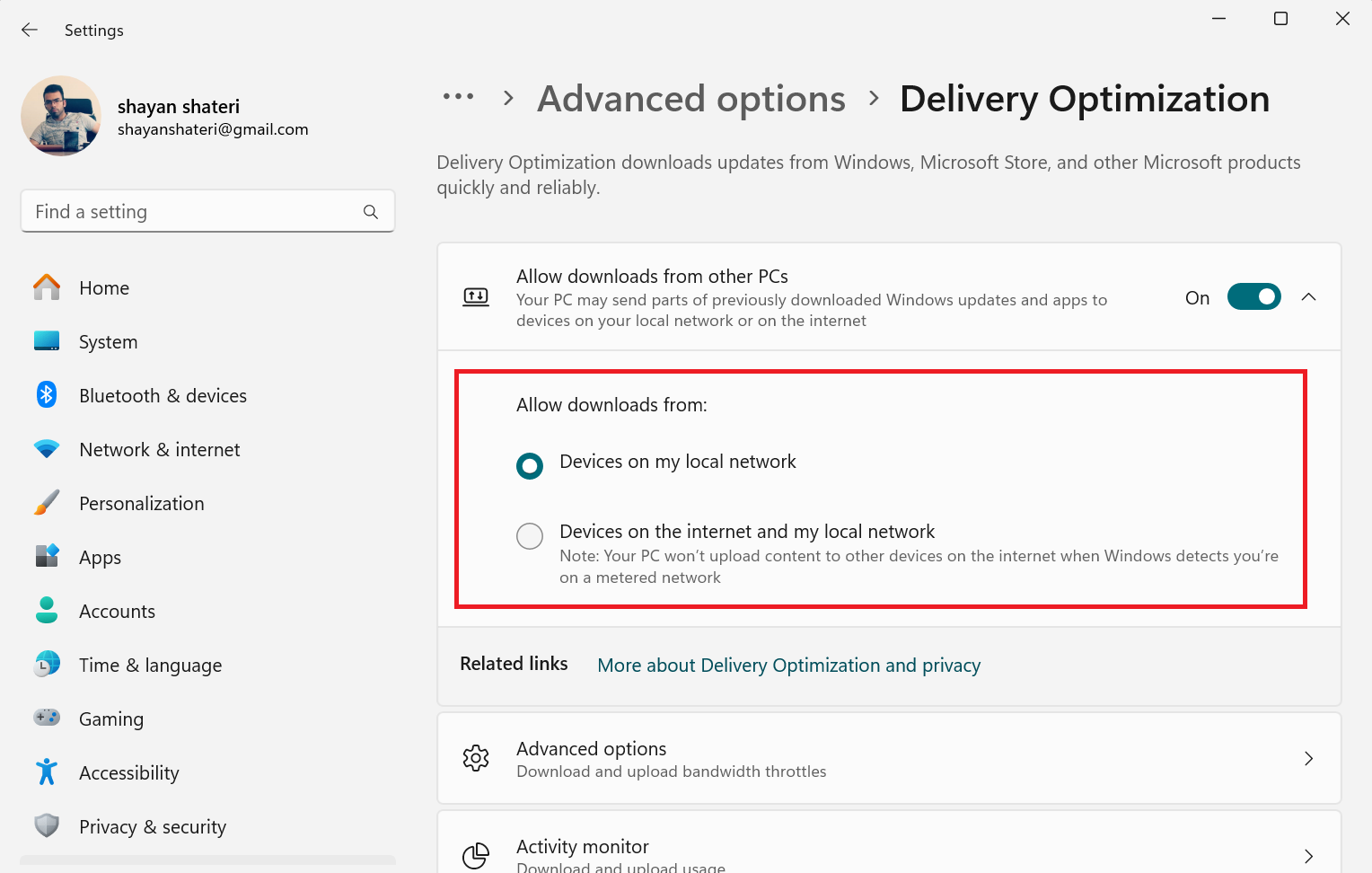
Devices on my local network
به صورت پیش فرض گزینه Devices on my local network انتخاب شده است که تنها کامپیوتر هایی که در شبکه محلی شما هستند می توانند آپدیت ها را از کامپیوتر شما دریافت کنند.
Devices on the internet and my local network
شما می توانید با انتخاب Devices on the internet and my local network انتخاب کنید علاوه بر کامپیوتر های داخل شبکه، کامپیوتر های داخل شبکه اینترنت نیز آپدیت ها را از کامپیوتر شما دریافت کنند. وجود این گزینه کمی عجیب است چرا که تعداد بیشماری کامپیوتر ویندوز ۱۱ در شبکه اینترنت هستند و می توانند آپدیت ها را از کامپیوتر شما دریافت کنند که تقریبا همه افراد در دنیا ترجیح میدهد این میزان از مصرف آپلود در اینترنت را نداشته باشند! هر چند که در ادامه می توانید میزان مصرف اینترنت این قسمت را محدود کنید.
در ادامه این گزینه توضیح داده شده است که این قابلیت در شبکه اینترنت موبایل (که هزینه آن بیشتر از اینترنت ثابت است) انجام نمی شود.
Advanced options-2
حال به توضیحات دیگر گزینه های قسمت Delivery Optimization در تنظیمات آپدیت ویندوز ۱۱ می پردازیم. گزینه شماره ۲ که Advanced options است را کلیک می کنیم تا موارد آن با هم بررسی کنیم. این گزینه در اصل برای محدود کردن پهنای باند اینترنت مصرفی آپدیت ویندوز ۱۱ می باشد. عکس زیر این قسمت را نشان داده است.
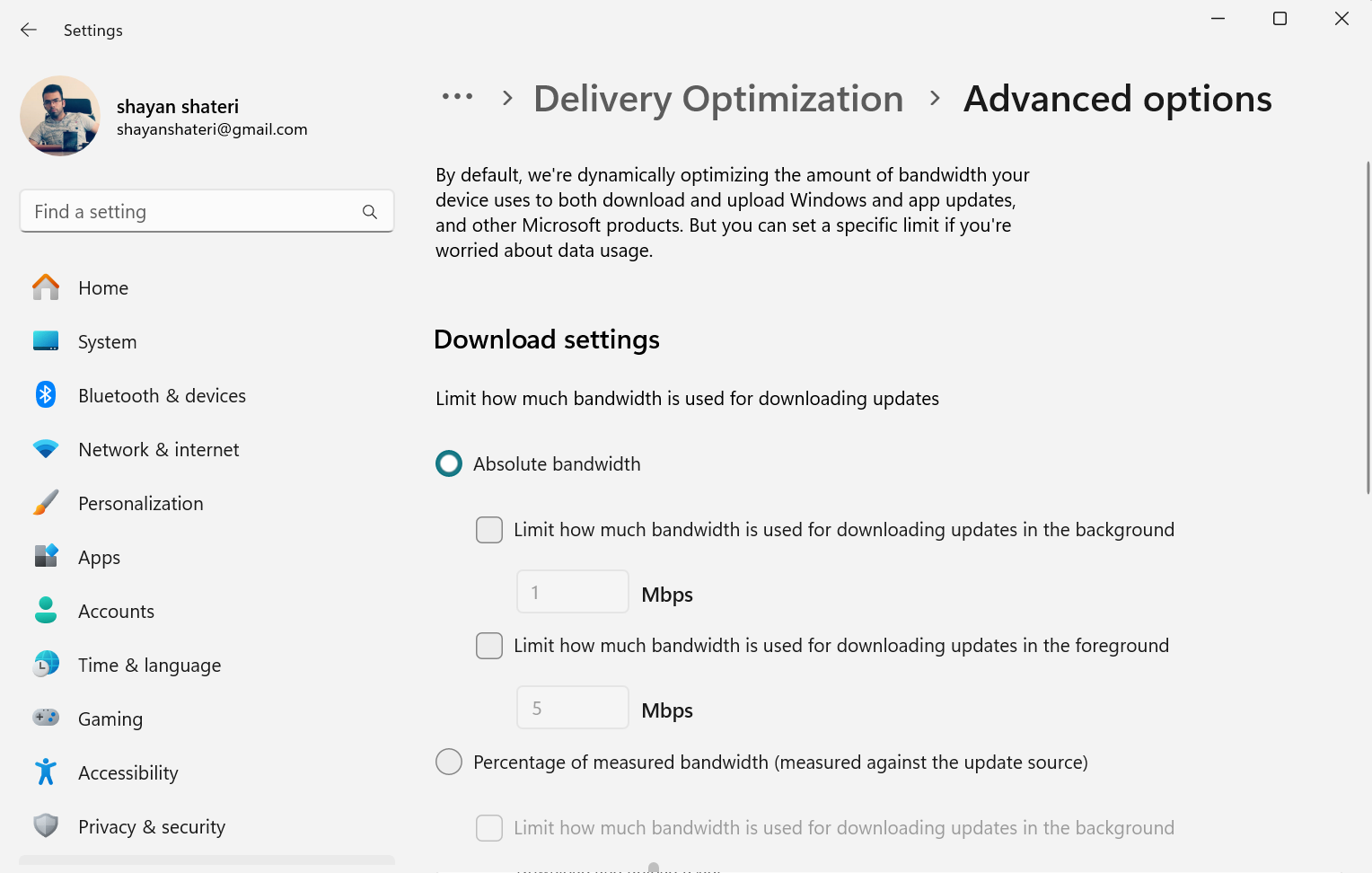
نکته مهمی که درباره تنظیمات آپدیت ویندوز ۱۱ وجود دارد این است که ویندوز به صورت اتوماتیک و بر اساس مصرف اینترنت شما برای کار های دیگر، سرعت دانلود آپدیت ها را محدود می کند تا دیگر کارهای شما با کمترین کاهش سرعت مواجه شود اما با این حال تنظیماتی را قرار داده است تا شما بتوانید متناسب با نیاز خود پهنای باند مصرفی برای آپدیت ویندوز را کنترل کنید.
این تنظیمات برای ما کارایی نداشته و شما می توانید آن را متناسب با نیاز خود تغییر دهید.
Activity monitor-3
در قسمت سوم صفحه Delivery Optimization تیتر Activity monitor را می بینید که اگر بر روی آن کلیک کنید می توانید نمودار های مربوط به مصرف اینترنت برای آپدیت ویندوز ۱۱ را مشاهده کنید. عکس زیر نمونه ای از این گزارش ها در کامپیوتر ما است.
Download Statistics
برخی از این گزارش ها مربوط به میزان دانلود آپدیت ها از سایت ماکروسافت، میزان دانلود آپدیت ها از سرور های کش ماکروسافت، میزان دانلود آپدیت ها از کامپیوتر های شبکه محلی و میزان دانلود آپدیت ها از کامپیوتر های شبکه اینترنت است که در نمودار دایره ای شکل زیر نمایش داده شده است.
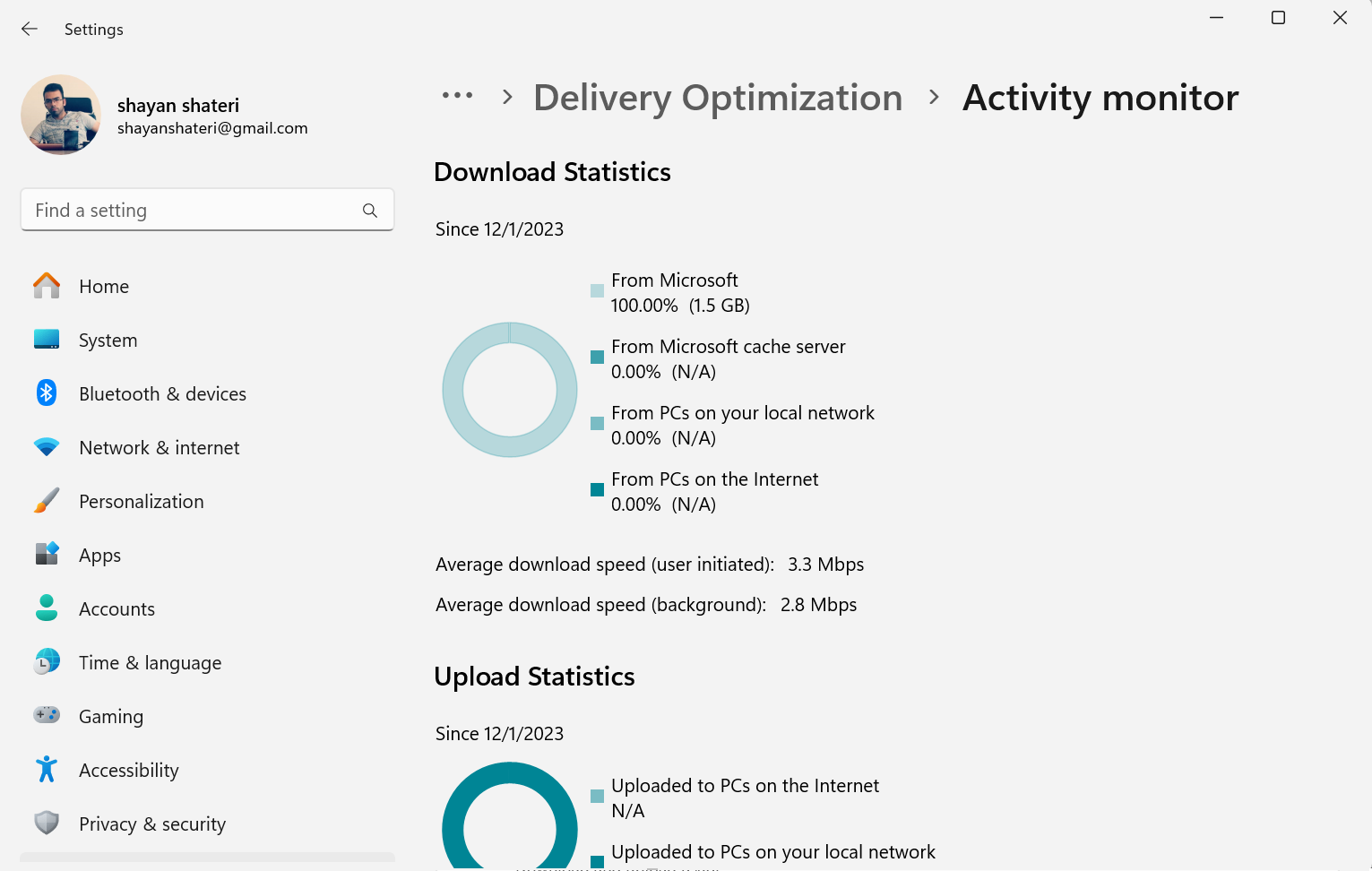
Upload Statistics
همچنین در ادامه عکس بالا گزارش مربوط به میزان آپلود آپدیت های ویندوز ۱۱ نیز آمده است. در نمودار پایینی در عکس بالا می توانید میزان آپلود آپدیت های ویندوز ۱۱ به کامپیوتر های دیگر در اینترنت و میزان آپلود آپدیت های ویندوز ۱۱ به کامپیوتر های شبکه محلی را ببینید.
۵-Windows Insider Program
این قسمت مربوط به برنامه توسعه ویندوز ۱۱ می باشد و شما با ورود به آن و فعال کردن عضویت خود در توسعه دهنده ویندوز می توانید آپدیت های نهایی نشده ویندوز ۱۱ را دریافت کنید که به درد عاشقان ویندوز ۱۱ میخورد و با ثبت نام در این قسمت ریسک مشکلات آپدیت های تایید نشده ویندوز ۱۱ را به جان میخرند و مشکلات احتمالی ایجاد شونده در آینده را تحمل می کنند.

توضیحات داده شده درباره تنظیمات آپدیت ویندوز ۱۱ بیشتر برای کامپیوتر های شخصی کاربرد دارد و کاربران کامپیوتر هایی که در یک شرکت یا مجموعه هستند نمی توانند برخی از این گزینه ها را تغییر دهند چرا که این موارد توسط کارشناس خدمات it تنظیم شده است و ممکن است تغییر آن ها به واسطه کاربران استفاده کننده مشکلات مختلفی را در یک شبکه ایجاد کند.


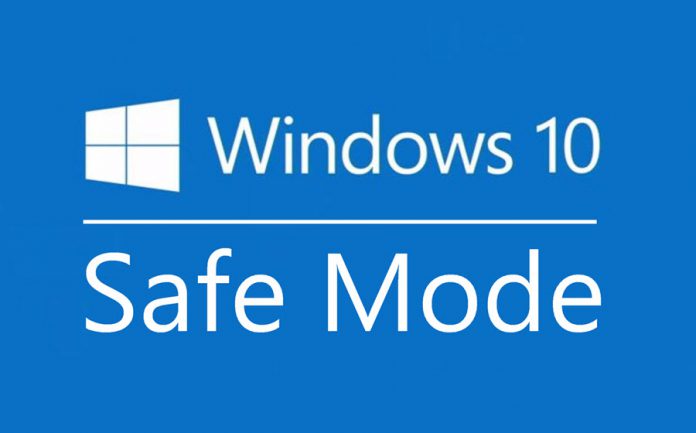

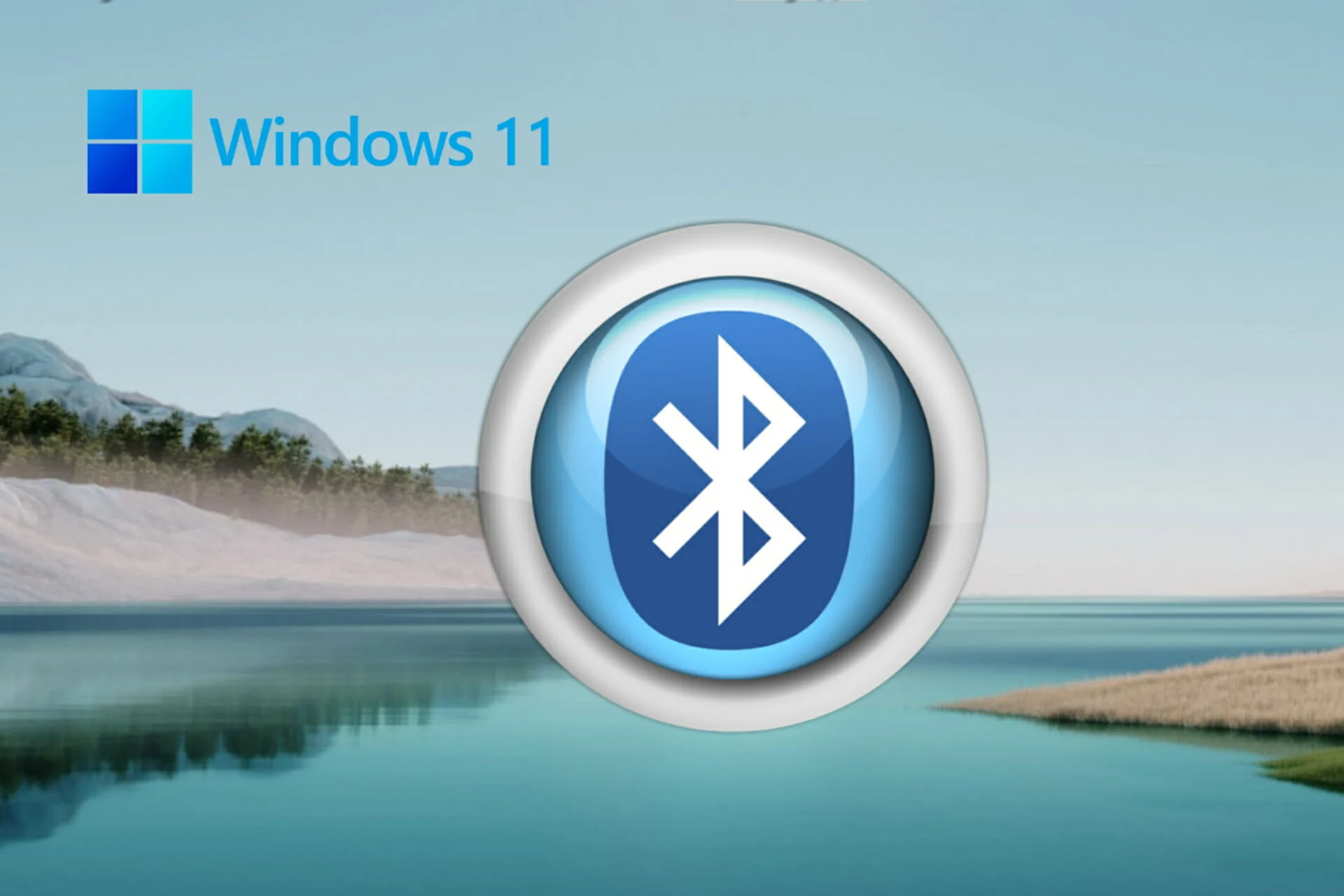

ثبت ديدگاه