Safe Mode یکی از ابزار های عیب یابی در ویندوز است که وقتی آن را فعال می کنید می توانید با حداقل درایور ها با ویندوز کار کنید. زمانی که شما در ویندوز با مشکلی برخورد می کنید، ری استارت کردن و وارد شدن به Safe Mode به شما کمک می کند تا بتوانید با ویندوز کار کنید و مشکل به وجود آمده را رفع کنید. شما در Safe Mode نمی توانید نرم افزاری را نصب کنید.
ظاهر ویندوز در حالت Safe Mode با ویندوز در حالت عادی کمی متفاوت است. دلیل این موضوع استفاده از حداقل درایور گرافیکی برای نمایش تصویر در ویندوز است. همچنین کلمه safe mode در گوشه تصویر نمایش داده می شود.
وارد شدن به محیط safe mode
برای وارد شدن به safe mode مراحل زیر را طی کنید.
۱-Recovery options را در ویندوز جستجو کنید.
۲-زیر مجموعه Advanced startup بر روی Restart کلیک کنید.
۳- بر روی Troubleshoot کلیک کنید.
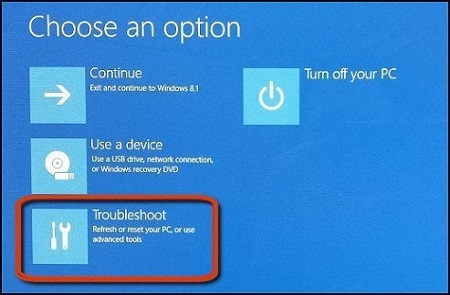
۴- بر روی Advanced options کلیک کنید. سپس روی See more recovery options و بعد بر روی Startup Settings کلیک کنید.
۵- بر روی Restart کلیک کنید.
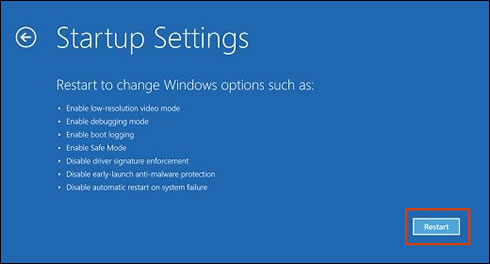
کامپیوتر ری استارت شده و صفحه Startup Settings نمایش داده می شود. در این صفحه شما لیستی از انتخاب هایی که می توانید برای Startup انتخاب کنید را مشاهده می کنید.
۶- یکی از گزینه های مربوط به Safe Mode را برای Startup انتخاب کنید.
- اگر f4 را بزنید حالت Safe Mode فعال می شود و ویندوز با حداقل درایور ها و سرویس ها بالا می آید
- اگر f5 را بزنید حالت Safe Mode با شبکه فعال می شود که در این حالت می توانید از شبکه و اینترنت نیز استفاده کنید.
- اگر f6 را بزنید حالت Safe Mode با Command Prompt فعال می شود. این گزینه را بیشتر کارشناسان خدمات شبکه و آی تی انتخاب می کنند.
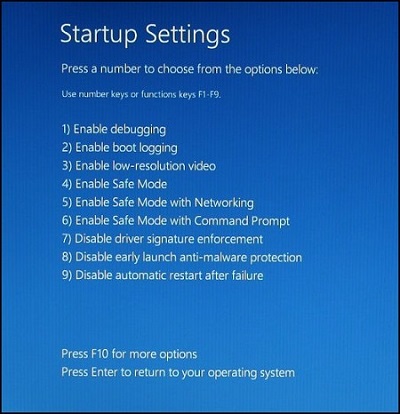
کامپیوتر ری استارت شده و صفحه Startup Settings نمایش داده می شود. در این صفحه شما لیستی از انتخاب هایی که می توانید برای Startup انتخاب کنید را مشاهده می کنید.
۶- یکی از گزینه های مربوط به Safe Mode را برای Startup انتخاب کنید.
- اگر f4 را بزنید حالت Safe Mode فعال می شود و ویندوز با حداقل درایور ها و سرویس ها بالا می آید
- اگر f5 را بزنید حالت Safe Mode با شبکه فعال می شود که در این حالت می توانید از شبکه و اینترنت نیز استفاده کنید.
- اگر f6 را بزنید حالت Safe Mode با Command Prompt فعال می شود. این گزینه را بیشتر کارشناسان خدمات شبکه و آی تی انتخاب می کنند.
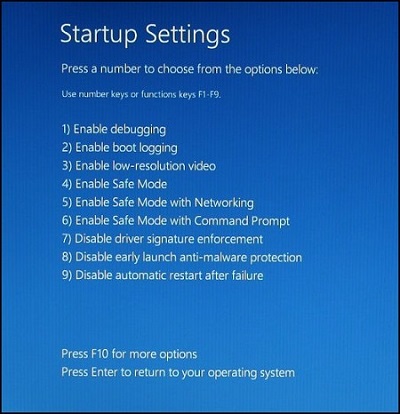
۷-پس از نمایش صفحه sign in با اکانت خود وارد شوید تا صفحه دسکتاپ را در حالت safe mode مشاهده کنید.
۸-بعد از عیب یابی و رفع مشکل بر روی پنجره ویندوز کلیک کنید
۹-سپس بر روی آیکون پاور و سپس Restart کلیک کنید تا سیستم به صورت عادی بوت شود.
وارد شدن به safe mode بدون ورود به ویندوز
۱-اگر ویندوز شما نمی تواند بصورت عادی بالا بیاید و این موضوع سه بار اتفاق بیفتد، ویندوز پنجره Recovery mode را به شما نشان می دهد.
اگر صفحه Recovery mode برای شما نمایش داده نشد مراحل زیر را انجام دهید:
مرحله۱- کامپیوتر را خاموش کنید.
مرحله۲-کامپیوتر را روشن کنید و پشت سر هم چند مرتبه کلید Esc بر روی کیبورد را فشار دهید تا پنجره startup برای شما نمایش داده شود.
مرحله۳-برای دیدن پنجره system recovery کلید f11 بر روی کیبورد را فشار دهید.
۲- در پنجره Choose an option بر روی Troubleshoot کلیک کنید.
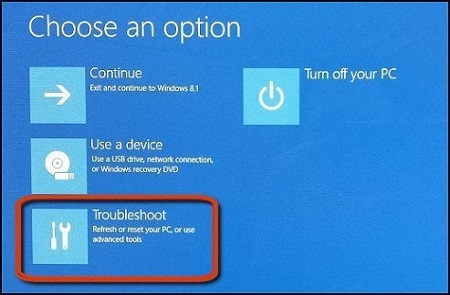
۳-سپس بر روی Advanced options کلیک کنید.
۴-بر روی Startup Settings کلیک کنید.
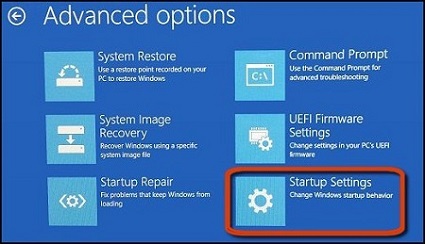
۵-بر روی Restart کلیک کنید.
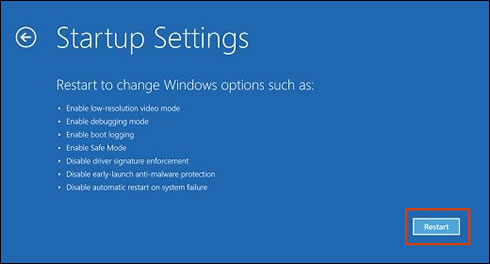
کامپیوتر ری استارت می شود و پنجره Startup Settings برای شما نمایش داده می شود که در آن لیست موارد Startup آورده شده است.
۶- یکی از گزینه های مربوط به Safe Mode را برای Startup انتخاب کنید.
- اگر f4 را بزنید حالت Safe Mode فعال می شود و ویندوز با حداقل درایور ها و سرویس ها بالا می آید
- اگر f5 را بزنید حالت Safe Mode با شبکه فعال می شود که در این حالت می توانید از شبکه و اینترنت نیز استفاده کنید.
- اگر f6 را بزنید حالت Safe Mode با Command Prompt فعال می شود. این گزینه را بیشتر کارشناسان خدمات شبکه و آی تی انتخاب می کنند.
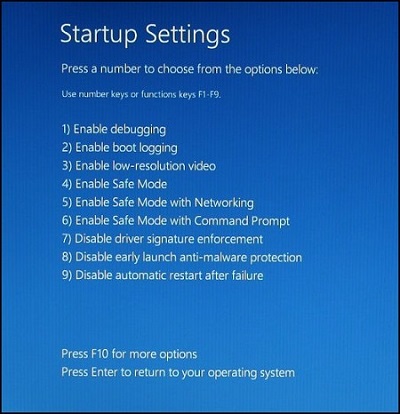
۷-پس از نمایش صفحه sign in با اکانت خود وارد شوید تا صفحه دسکتاپ را در حالت safe mode مشاهده کنید.
۸-بعد از عیب یابی و رفع مشکل بر روی پنجره ویندوز کلیک کنید
۹-سپس بر روی آیکون پاور و سپس Restart کلیک کنید تا سیستم به صورت عادی بوت شود.
وارد شدن به safe mode بدون دیدن صفحه Startup Settings
در برخی موارد صفحه Startup Settings به شما نمایش داده نمی شود. برای دیدن این صفحه می شود از Command prompt اقدام کرد. مراحل زیر را دنبال کنید:
۱-کامپیوتر را روشن کنید و پشت سر هم کلید Esc روی کیبورد را فشار دهید تا زمانی که Startup Menu برای شما نمایش داده شود.
۲-کلید f11 را بزنید تا صفحه system recovery برای شما نمایش داده شود. در صورت نیاز زبان کیبورد خود را انتخاب کنید.
۳-در صفحه Choose an option بر روی Troubleshoot کلیک کنید.
۴-بر روی Advanced options کلیک کنید.
۵-بر روی Command Prompt کلیک کنید تا صفحه مشکی رنگ آن باز شود. در این مرحله ممکن است از شما Username و Password ورود به ویندوز پرسیده شود.
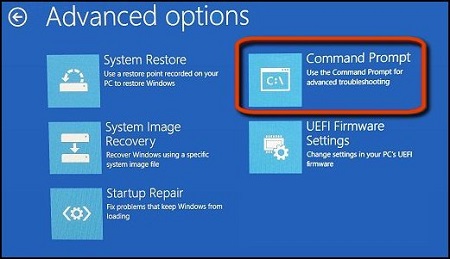
۶-برای ورود به Safe Mode می توانید از کامند های زیر استفاده کنید. به این صورت که کامند مربوطه را در صفحه Command Prompt تایپ کرده و کلید Enter را بزنید. توجه کنید تنها از یکی از کامند های زیر استفاده کنید.
bcdedit /set {default} safeboot minimal
کامند بالا برای ورود به Safe Mode می باشد.
bcdedit /set {default} safeboot network
کامند بالا برای ورود به Safe Mode با فعال بودن شبکه و اینترنت می باشد.
برای ورود به Safe Mode با محیط Command Prompt باید ابتدا کامند زیر را در محیط CMD تایپ کنید و Enter را بزنید.
bcdedit /set {default} safeboot minimal
سپس کامند زیر را تایپ کرده و سپس Enter بزنید.
bcdedit /set {default} safebootalternateshell yes
اگر کامند مورد نظر خود را درست وارد کرده باشید عبارت The operation completed successfully برای شما نمایش داده می شود.
۷-برای بسته شدن محیط Command Prompt بر روی X در گوشه بالا سمت راست کلیک کنید.
۸-در پنجره Choose an Option که نمایش داده می شود بر روی Continue کلیک کنید و سپس با نام کاربری و پسورد خود Sign in کرده و وارد ویندوز در حالت Safe Mode انتخابی شوید.
خارج شدن از Safe Mode
در اکثر مواقع با ری استارت کردن کامپیوتر، از حالت Safe Mode خارج می شوید اما زمانی که از محیط Safe Mode با Command Prompt استفاده می کنید، با ری استارت کردن از حالت Safe Mode خارج نمی شوید. برای خارج شدن از Safe Mode در این حالت مراحل زیر را دنبال کنید:
۱-کامپیوتر را خاموش کرده و سپس روشن کنید و بلافاصله کلید Esc را به صورت پشت سر هم فشار دهید تا وارد صفحه Startup Menu شوید.
۲-سپس کلید f11 را فشار دهید تا حالت system recovery شروع به کار کند. اگر سوالی درباره زبان پرسیده شد، آن را جواب دهید.
۳-بعد از نمایش پنجره Choose an option بر روی Troubleshoot کلیک کنید.
۴-بر روی Advanced options کلیک کنید.
۵- روی Command Prompt کلیک کرده تا پنجره آن باز شود. در این مرحله ممکن است از اسم اکانت و پسورد ورود به ویندوز از شما سوال شود.
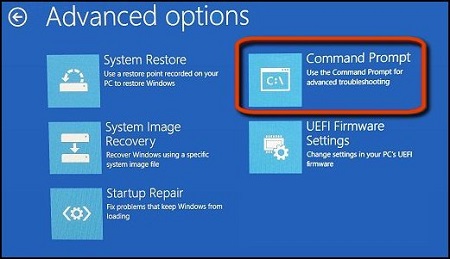
۶-برای خارج شدن از Safe Mode کامند زیر را در Command Prompt تایپ کرده و سپس Enter کنید.
bcdedit /deletevalue {default} safeboot

۷-برای بسته شدن محیط Command Prompt بر روی X در گوشه بالا سمت راست پنجره کلیک کنید.
۸-در پنجره Choose an option بر روی Continue کلیک کنید.

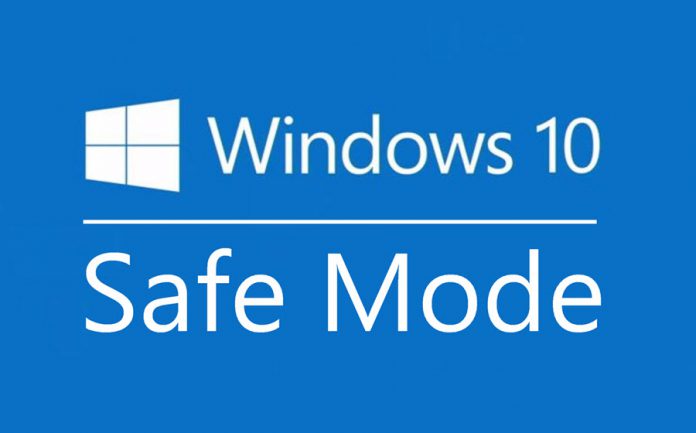
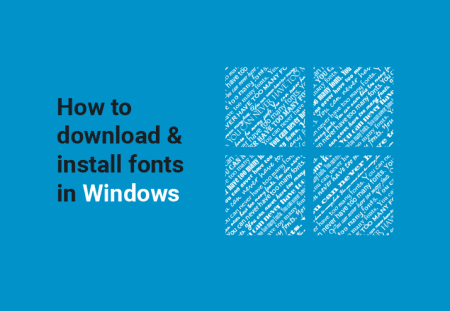

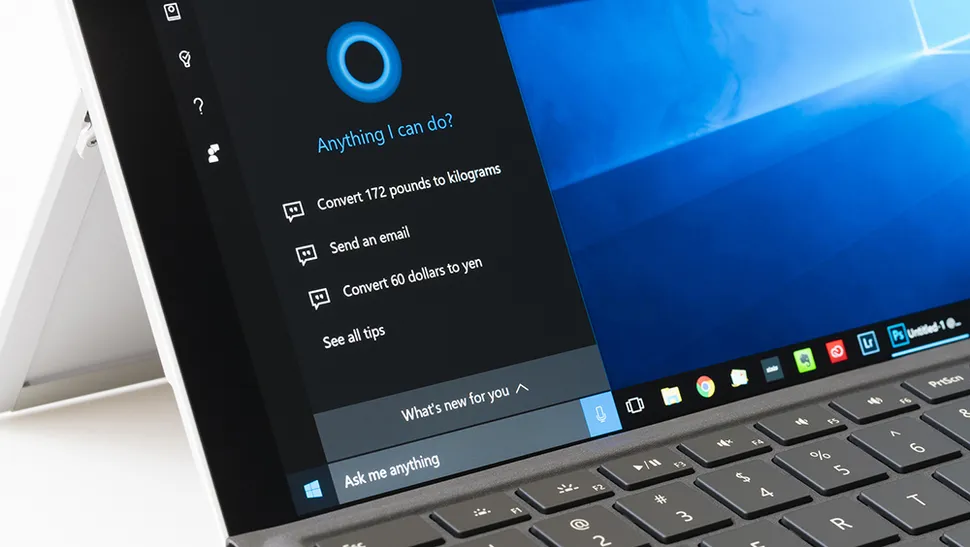

ثبت ديدگاه