در این مقاله میخواهیم یاد بگیریم چگونه برای لپ تاپ و کامپیوتر رمز بگذاریم. در ویندوز ۱۰ روش های زیادی برای فعال سازی رمز ویندوز وجود دارد که ما در این مقاله می خواهیم ساده ترین و سریع روش آن را به شما یاد میدهیم، تمامی مراحل مقاله چگونه در ویندوز ۱۰ رمز بگذاریم با عکس به صورت واضح نشان داده شده است تا در حین رمز گذاشتن روی ویندوز ۱۰ با مشکل مواجه نشوید.
برای فعال سازی رمز در ویندوز ۱۰ بهتر است در صفحه دسکتاپ ویندوز کلید های ترکیبی Ctrl + Alt + Delete را فشار دهید. دقت کنید که ابتدا کلید های Ctrl و Alt را به صورت فشرده نگه داشته و سپس دکمه Delete را یک بار فشار دهید.

پس از زدن این ۳ کلید، صفحه ای مثل عکس زیر نشان داده می شود و باید در آن برای فعال سازی رمز ویندوز بر روی Change a password کلیک کنید.

سپس در پنجره ای که شبیه عکس زیر می بینید باید قسمت Old password را خالی بگذارید و پسورد مورد نظر خود را در کادر های New password و Confirm password وارد کنید. دلیل خالی گذاشتن Old password این است که شما از قدیم پسوردی بر روی کامپیوتر ویندوز ۱۰ ندارید و میخواهید برای آن رمز بگذارید (ویندوز ۱۰). اگر بر روی ویندوز ۱۰ خود از قبل رمز داشته اید و بخواهید آن را تغییر دهید، لازم است تا در کادر Old password رمز قدیم ویندوز ۱۰ کامپیوتر یا لپ تاپ خود را نیز وارد کنید.

پس از این عبارت های مورد نظر را پر کردید باید بر روی فلش جهتی سمت راست Confirm password که در عکس زیر مشخص شده است کلیک کنید تا رمز ویندوز ۱۰ فعال شود.

پس از کلیک، ویندوز ۱۰ شروع به فعال سازی رمز می کند و صفحه زیر برای چند ثانیه نمایش داده می شود.

پس از اینکه عملیات فعال سازی رمز ویندوز ۱۰ تمام شود، تصویر بالا به تصویر پایین تغییر شکل می دهد و به شما می گوید که فعال سازی رمز ویندوز ۱۰ انجام شده است. سپس می توانید بر روی OK کلیک کنید تا این صفحه بسته شود و صفحه ای که در آن کلید های Ctrl + Alt + Delete فشار داده اید نمایش داده می شود و می توانید به کارهای دیگر خود برسید.

ممکن است در شرایط خاص پسورد شما تغییر نکند، در این شرایط بهتر است از خدمات it کمک بگیرید تا مشکل مربوطه را برطرف کند.
ما در مقاله چگونه برای لپ تاپ رمز بگذاریم ویندوز ۱۰ به صورت کاملا ساده و سریع این موضوع را آموزش دهیم.

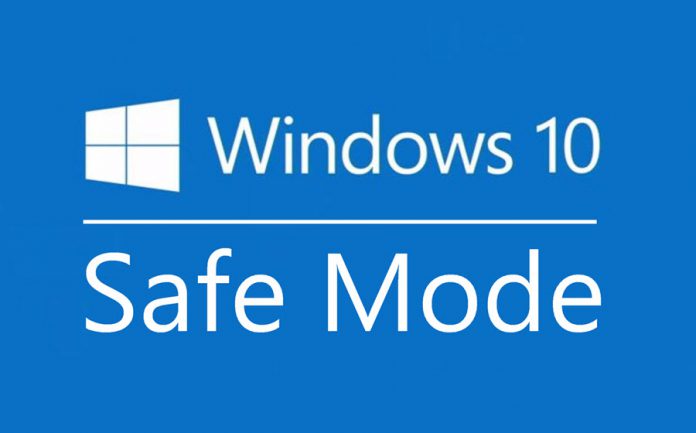


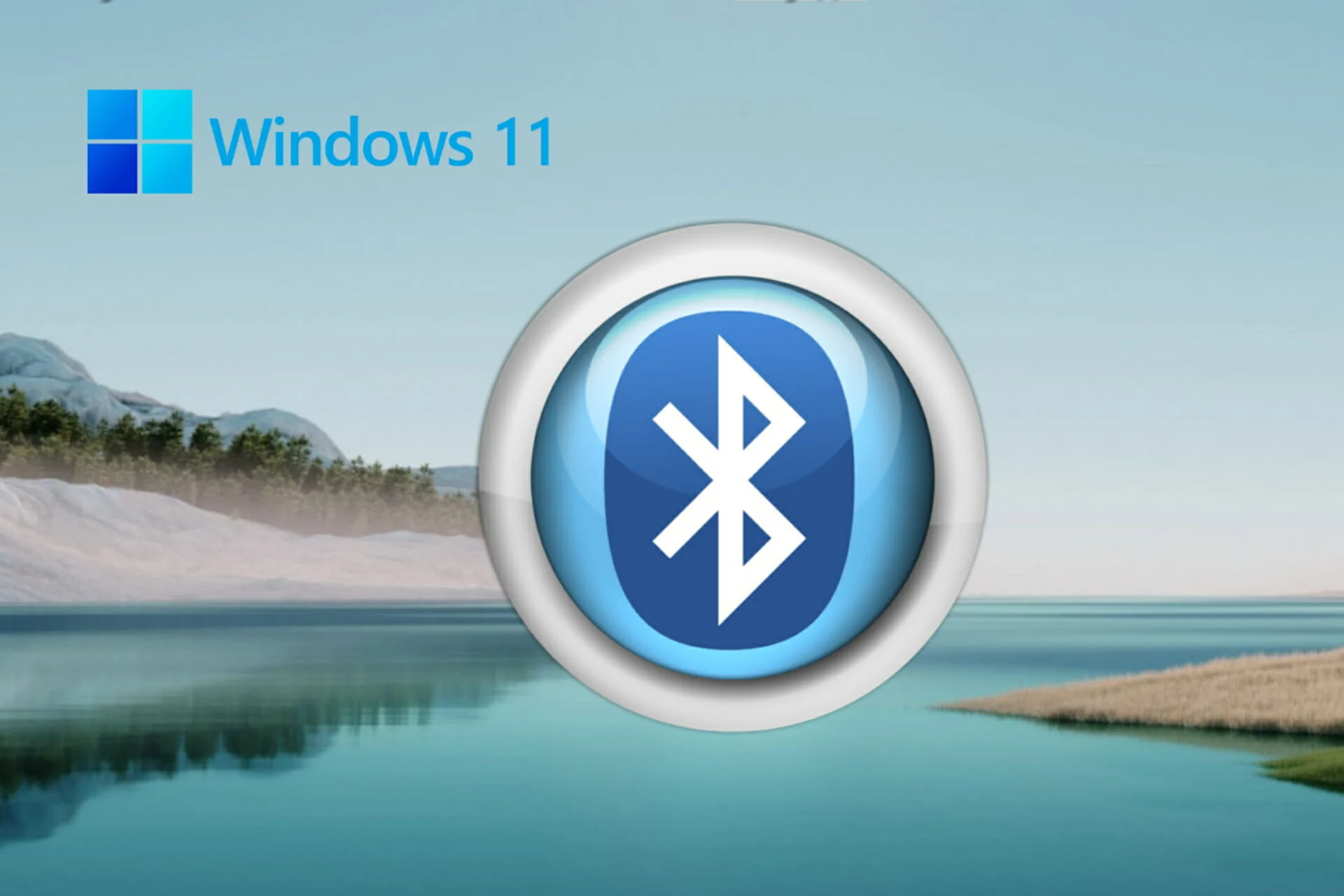
ثبت ديدگاه