در قدیم ویندوز هایی نظیر ویندوز 7 قابلیت ریست فکتوری را نداشتند و شما مجبور بودید مراحل تعویض ویندوز را طی کنید که برای کاربران عادی سخت بود. در ویندوز های مثل ویندوز 10 و 11 شما می توانید در صورت مواجه شدند با مشکلاتی که نتوانسته اید آن ها را رفع بکنید، ویندوز را ریست فکتوری کنید و به تنظیمات اولیه خود بازگردانید.
ریست فکتوری کردن ویندوز 10 نسبتا ساده است و شما با خواندن مراحل آن به راحتی می توانید با انتخاب درست گزینه هایی که در ادامه توضیح می دهیم، این کار را انجام دهید. ریست فکتوری به شما این قابلیت را می دهد که اطلاعات خود را نگه دارید و یا به طور کامل دستگاه خود را پاکسازی کنید.
چگونه ویندوز 10 را ریست فکتوری کنیم
این کار نسبتا ساده است، اما اگر از انجام این کار ترس دارید، بهتر است این موضوع را به یک متخصص خدمات شبکه واگذار کنید.
برای شروع اول از همه باید به منوی Recovery بروید.
چگونه به منوی Recovery ویندوز برویم؟
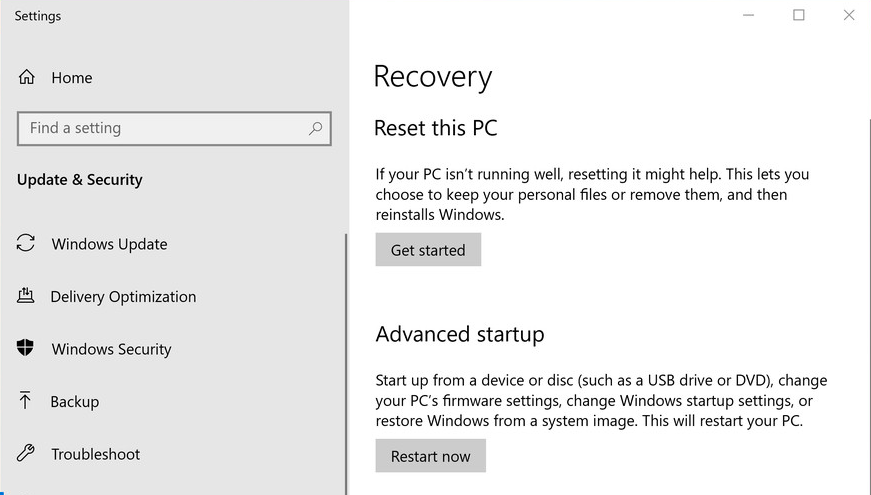
1-منوی Start ویندوز را باز کرده و بر روی آیکون چرخ دنده کلیک کنید.
2-در پنجره باز شده بر روی Updates & Security کلیک کنید.
3-بر روی Recovery کلیک کنید.
سپس با 3 گزینه مواجه می شوید:
- اگر Reset this PC را انتخاب کنید. همه چیز پاک می شود و می توانید یک نصب جدید را انتخاب کنید تا ویندوز شما مانند روز اول شود.
- اگر Go back to an earlier build را انتخاب کنید به کاربران Windows Insiders اجازه می دهد تا به نسخه قبلی ویندوز برگردند.
- اگر گزینه سوم که Advanced Startup است را انتخاب کنید. بازیابی سیستم شما از درایو و USB ای که قبلا تعریف کرده اید انجام می شود.
برای ریست فکتوری کردن ویندوز باید گزینه Reset this PC را انتخاب کنید. با انتخاب این گزینه در مرحله بعد گزینه های دیگری نمایش داده می شوند که باید یکی از آن ها را انتخاب کنید.
- گزینه Keep my files
- گزینه Remove everything
توجه کنید که با انتخاب هر کدام از این دو گزینه، تمامی نرم افزار ها حذف می شوند و تمامی تنظیمات به حالت اولیه باز می گردند.
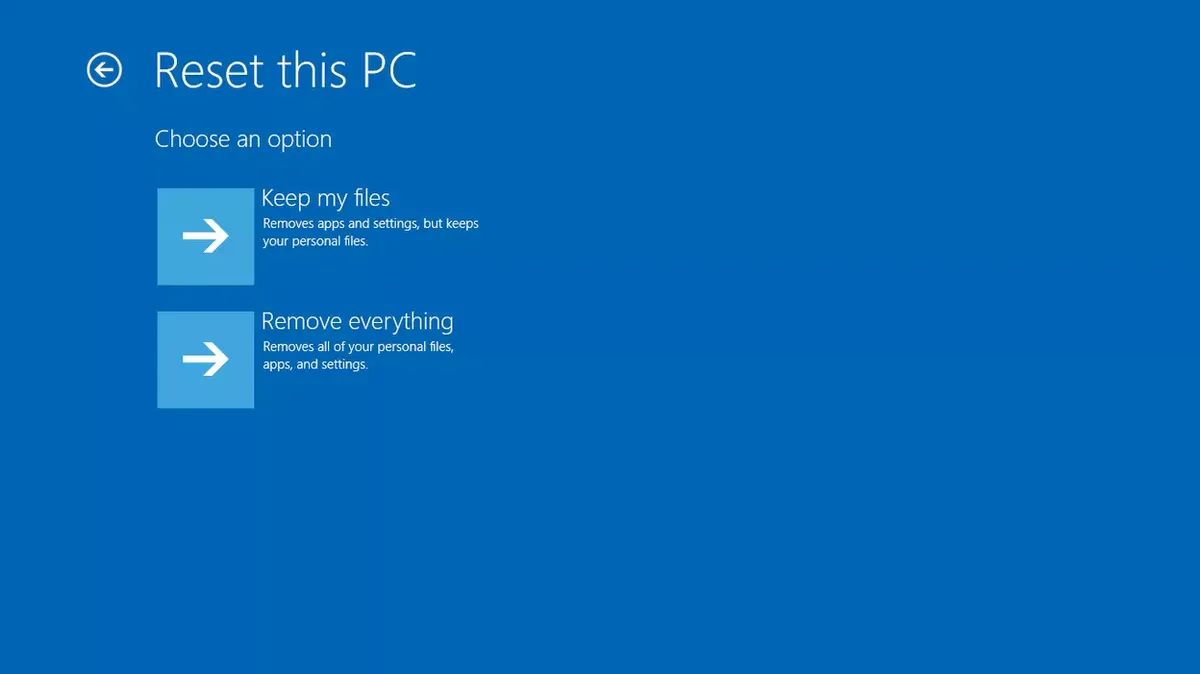
اگر Remove everything را انتخاب کنید، دو گزینه زیر برای شما نمایش داده می شود:
- گزینه Just remove my files
- گزینه Fully clean the drive
انتخاب گزینه اول زمان کمتری طول می کشد تا کامل شود و برای زمانی است که کامپیوتر را دوباره خودتان میخواهید استفاده کنید. اما انتخاب گزینه Fully clean the drive زمان بیشتری می برد و برای زمانی است که می خواهید کامپیوتر را به فرد دیگری برای استفاده دائمی بدهید.
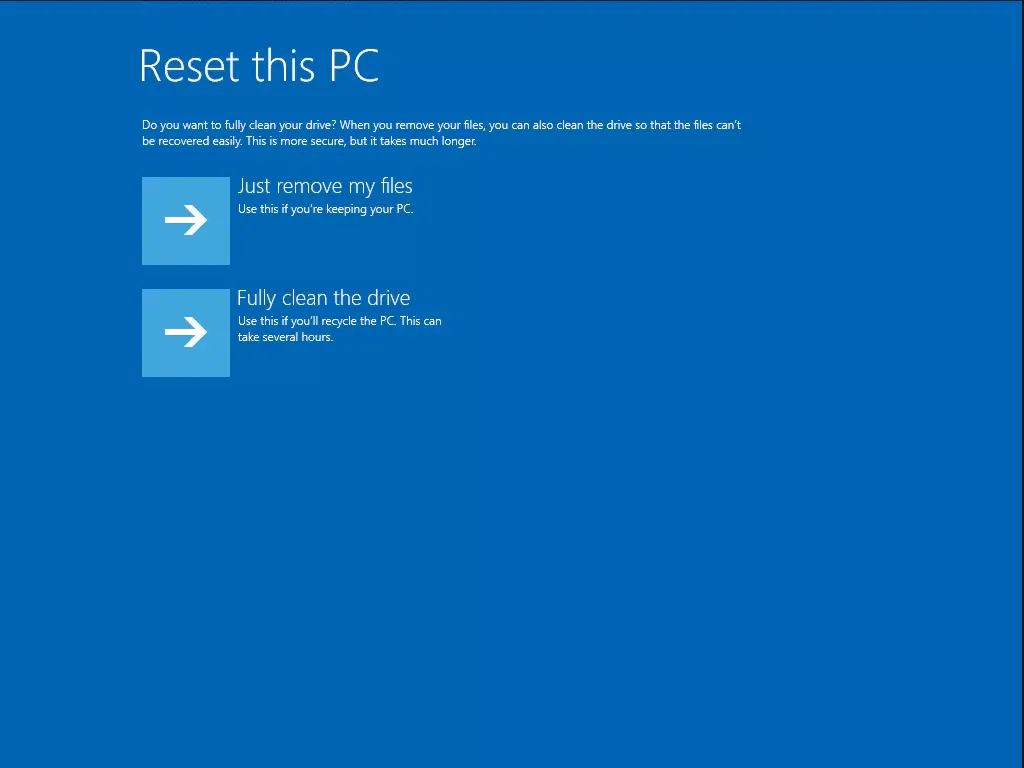
مرحله بعدی به شما می گوید که نمی توانید به نسخه قبلی ویندوز خود بازگردید که شما باید بر روی next کلیک کنید.
سپس باید بر روی دکمه Reset کلیک کنید و ویندوز شما به صورت اتوماتیک ری استارت می شود. این فرآیند چند دقیقه وابسته به سخت افزار مورد استفاده شما طول می کشد. در هر جایی از شما برای ادامه فرایند درخواست شد، بر روی Continue کلیک کنید.
پس از اینکه این فرایند تمام شد و ویندوز شما بالا آمد می توانید نرم افزار های مورد نظر خود را دوباره نصب کنید و تنظیمات مورد نظرتان را انجام دهید. اگر همچنان ویندوز شما مشکل دارد ممکن است مشکل شما سخت افزاری باشد، در این حالت نیاز است تا کامپیوتر را به یک متخصص سخت افزار بسپارید تا با توجه به مشکل شما بررسی های لازم را انجام دهد.

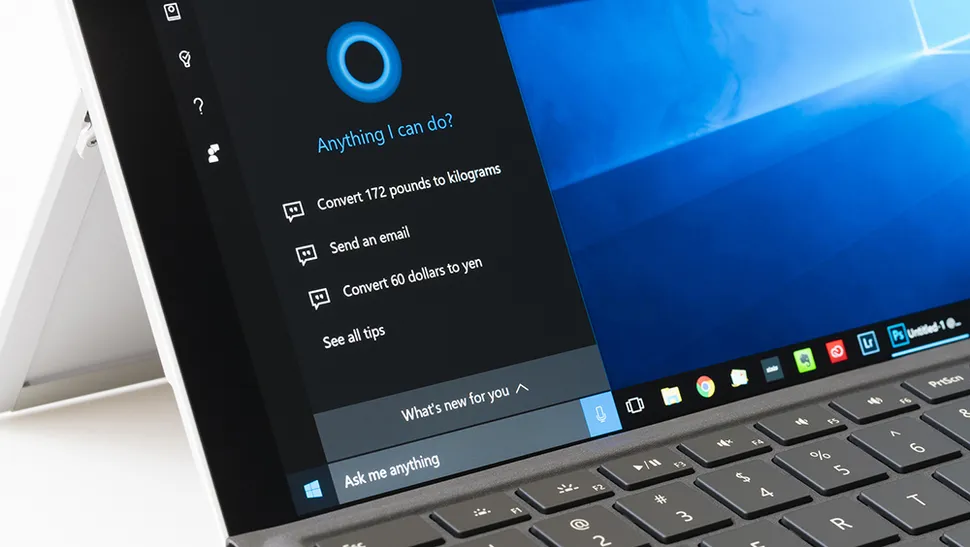
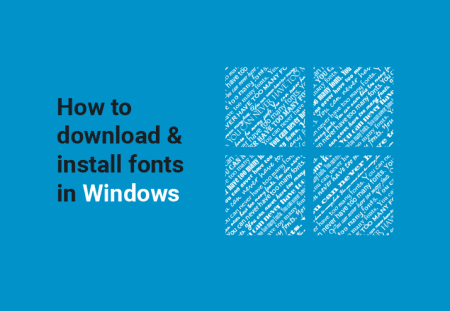


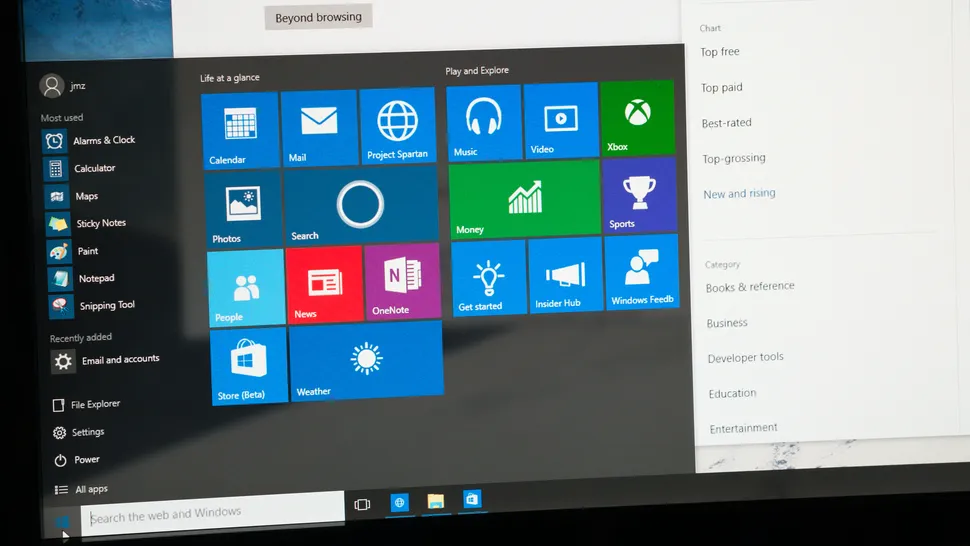
ثبت ديدگاه