برای منوی استارت ویندوز 10 که درست کار نمی کند و یا فریز شده است چند راه کار ساده وجود دارد.
در اکثر اوقات ممکن است این مشکل به دلیل یک باگ ساده ایجاد شده باشد که با ری استارت کردن ویندوز برطرف می شود. حتی گاهی اوقات نیاز به ری استارت کردن ویندوز هم وجود ندارد.
نحوه رفع مشکل منوی استارت ویندوز 10
1-ری استارت کردن کامپیوتر
گاهی اوقات یک ری استارت ساده می تواند مشکل باز نشدن منوی استارت در ویندوز را برطرف کند. ری استارت باعث پاک کردن رم و حذف فایل موقت مشکل ساز می شود.
ری استارت کردن کامپیوتر همچنین باعث بسته شدن نرم افزار ها و سرویس هایی می شود که به درستی بسته نشده اند و در حال مصرف منابع در پس زمینه هستند.
2-ری استارت کردن Explorer
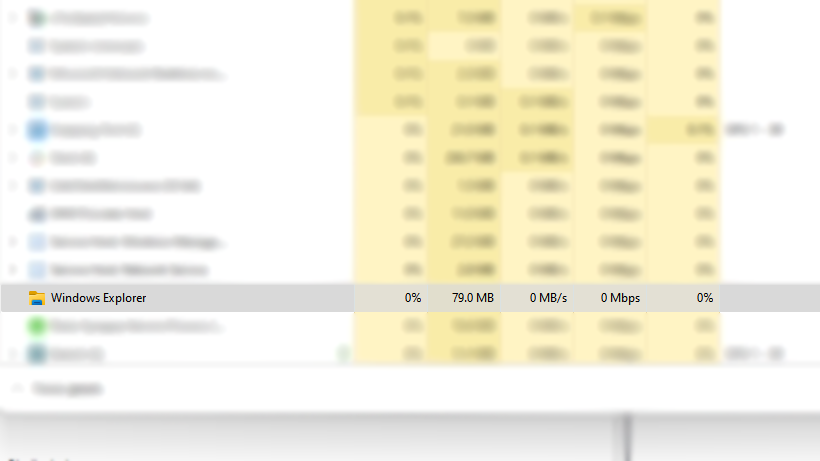
1-برای این کار لازم است Task Manager را باز کرده که می توانید با فشردن همزمان کلید های ترکیبی CTRL+SHIFT+ESC اینکار را انجام دهید. اگر پنجره User Account Control در این مرحله برای شما نمایش داده شد بر روی Yes کلیک کنید.
2-بر روی ‘More details’ در سمت راست پایین پنجره Task Manager کلیک کنید تا تعدادی تب را در بالای پنجره مشاهده کنید.
3-بر روی تب Processes کلیک کنید.
4-به سمت پایین Scroll کنید تا ‘Windows Explorer’ را پیدا کنید.
5-بر روی آن کلیک راست کرده و Restart را انتخاب کنید.
این روش در اکثر مواقع موثر است و بسیاری از مواردی که باعث درست کار نکردن منوی استارت ویندوز 10 می شوند را برطرف می کند. اگر چه ممکن است مشکل را به صورت اساسی و پایه رفع نکند.
3-فایل های خراب ویندوز را پیدا کنید
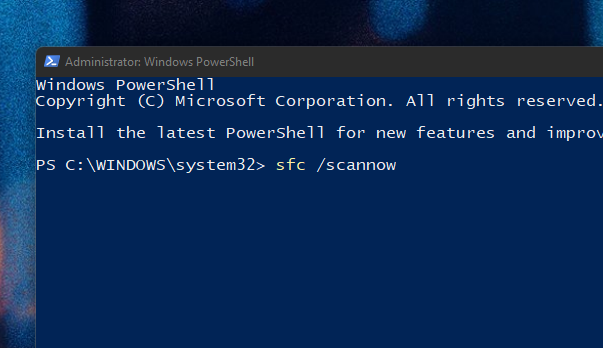
برای این کار از PowerShell استفاده می کنیم تا هر فایلی که باعث خرابی منوی استارت ویندوز شده است را پیدا کنیم.
1-قبل از هر کاری حتما از سیستم خود یک بکاپ کامل تهیه کنید. همچنین ویندوز شما باید به اینترنت متصل باشد.
2-Task Manager را باز کنید، بر روی File کلیک کنید. سپس بر روی Run New Task کلیک کنید. در کادر مربوطه powershell را تایپ کنید، تیک گزینه Create this task with Administrator Privileges را بزنید و سپس ENTER را بر روی کیبورد فشار دهید.
3-پس از باز شدن پنجره powershell عبارت sfc /scannow را در آن تایپ کرده و Enter کنید تا اجرا شود. با این کار به ویندوز می گوییم که فایل های خراب را اسکن کند و آن ها را برای ما علامت گذاری کند.
در این مرحله انتظار می رود با پیغام Windows Resource Protection found corrupt files but was unable to fix some (or all) of them مواجه شویم که نشان می دهد در حین اسکن کردن خطاهایی پیدا شده است.
اگر پیغام بالا را دیدید، این دستور را در پنجره powershell تایپ کنید: DISM /Online /Cleanup-Image /RestoreHealth
با این کار ویندوز به دنبال جایگزین کردن فایل های خراب با نمونه سالم از طریق اینترنت می کند.
4-آپدیت کردن درایور ها
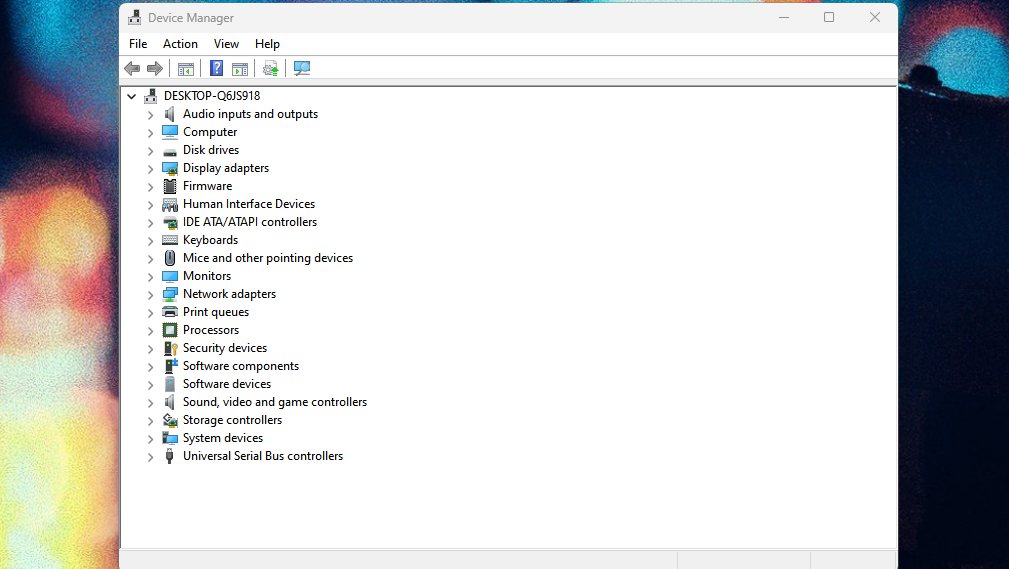
همانطور که میدانید ویندوز 10 به طور پیش فرض اکثر درایور ها را همراه با آپدیت ویندوز، آپدیت می کند اما گاهی اوقات ممکن است این کار را به درستی انجام ندهد. پس شما بهتر است این کار را به صورت دستی انجام دهید. مهم ترین این درایو ها، درایو کارت گرافیک و حتی درایو کارت صدا می باشد.
برای اینکار لازم است تا شما وارد Device Manager شوید. پس مراحل زیر را طی کنید:
1-منوی Start ویندوز را باز کنید.
2-در نوار سرچ ویندوز عبارت device manager را تایپ کنید.
3-برای دیدن هر سخت افزار بر روی کتگوری آن کلیک کرده تا زیر مجموعه آن نمایش داده شود.
4-بر روی سخت افزار مورد نظر کلیک راست کرده و گزینه Update Driver را انتخاب کنید.
5-سپس بر روی earch automatically for drivers کلیک کنید.
الویت خود در آپدیت درایو های سخت افزاری را برای درایو گرافیک و صدا بگذارید و سپس بقیه درایور ها را آپدیت کنید.
5-Index را دوباره بسازید
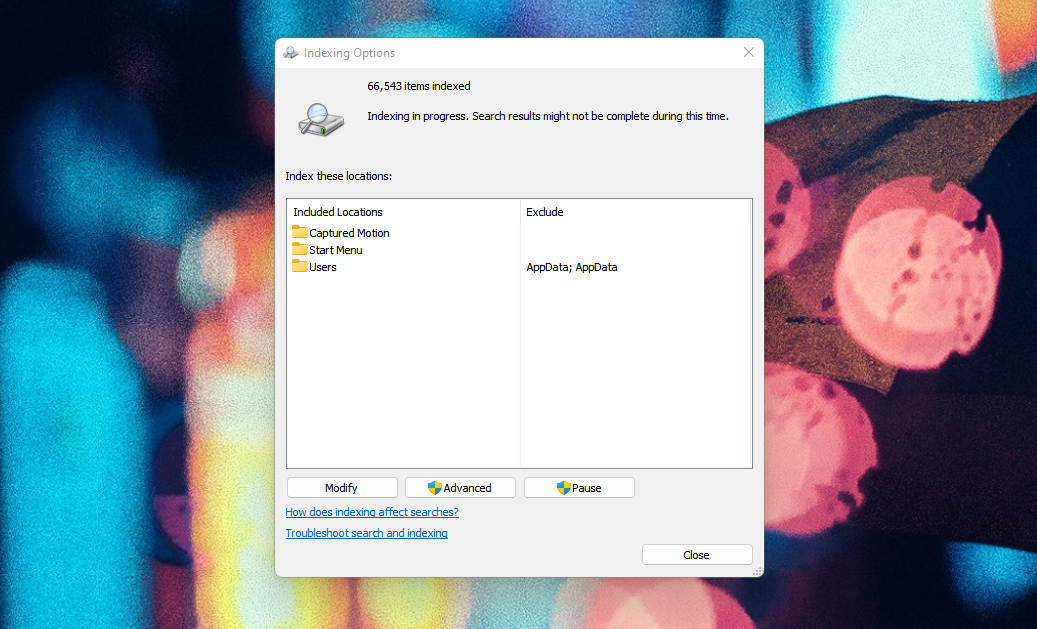
آخرین کاری که می تواند مشکل شما را حل کند ساختن دوباره Index است که نسبت به powershell ساده تر است اما زمان بیشتری لازم دارد تا تکمیل شود.
1-بر روی Start کلیک کنید و عبارت Indexing Options را سرچ کنید و برنامه را باز کنید.
2-بر روی Modify که در پایین سمت چپ پنجره Indexing Options کلیک کنید و سپس بر روی Show all locations کلیک کنید. تیک تمامی موارد را بردارید و بر روی OK کلیک کنید.
3-سپس بر روی Advanced کلیک کنید و در پنجره باز شده بر روی Rebuild که زیر مجموعه Troubleshooting section است، کلیک کنید، پنجره ای باز می شود که به شما می گوید این پروسه زمان بر است و شما باید بر روی OK کلیک کنید.
4-صبر کنید تا پروسه Rebuild تمام شود.
5-در انتها ویندوز خود را یک بار ری استارت کنید.
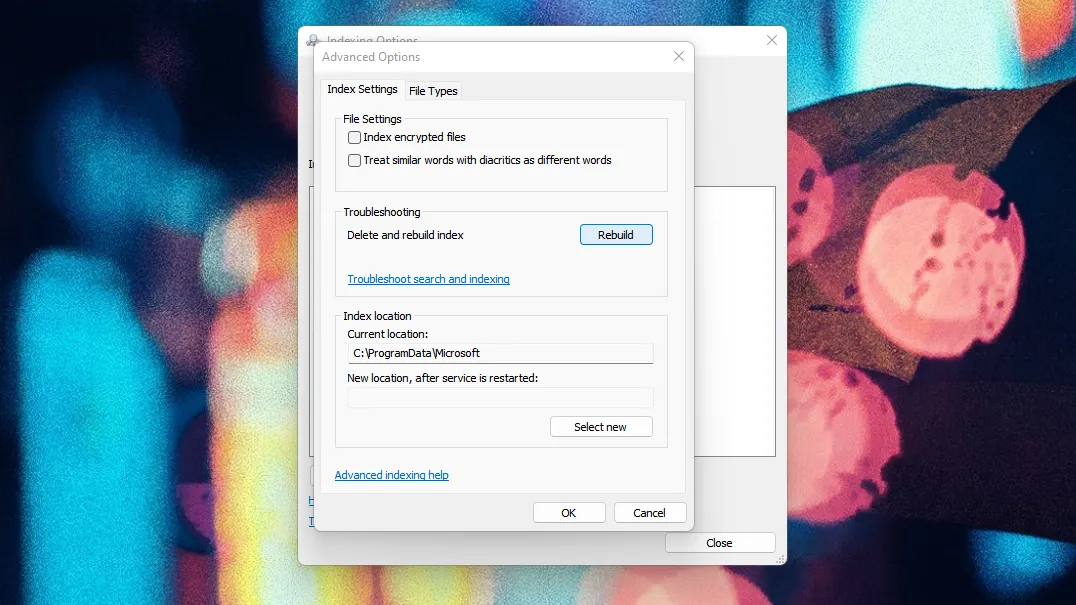
زمانی که ویندوز بالا آمد احتمال زیاد مشکل شما حل شده است.
مواردی که در بالا گفته شد اکثر مشکلات مربوط به منوی Start را برطرف می کند. چه مشکل کند شدن باشد و چه مشکل باز نشدن منوی Start . به صورت کلی مشکل منوی Start یک مشکل نادر در ویندوز است، پس اگر به طور منظم با این مشکل مواجه هستید احتمال زیاد با یک مشکل مهم در ویندوز مواجه هستید.
اگر تمامی روش هایی که در بالا گفته شد را انجام دادید اما همچنان مشکل شما حل نشد، ممکن است بخواهید ویندوز را به صورت مجدد نصب کنید. برای این کار می بایست از تمامی فایل های مهم کامپیوتر خود بکاپ تهیه کنید و لایسنس فعال سازی ویندوز اورجینال خود را در اختیار داشته باشید. بهتر است در این موارد از خدمات شبکه شرکت های مورد اعتماد استفاده کنید تا ریسک از دست رفتن اطلاعات شما به حداقل ممکن برسد.

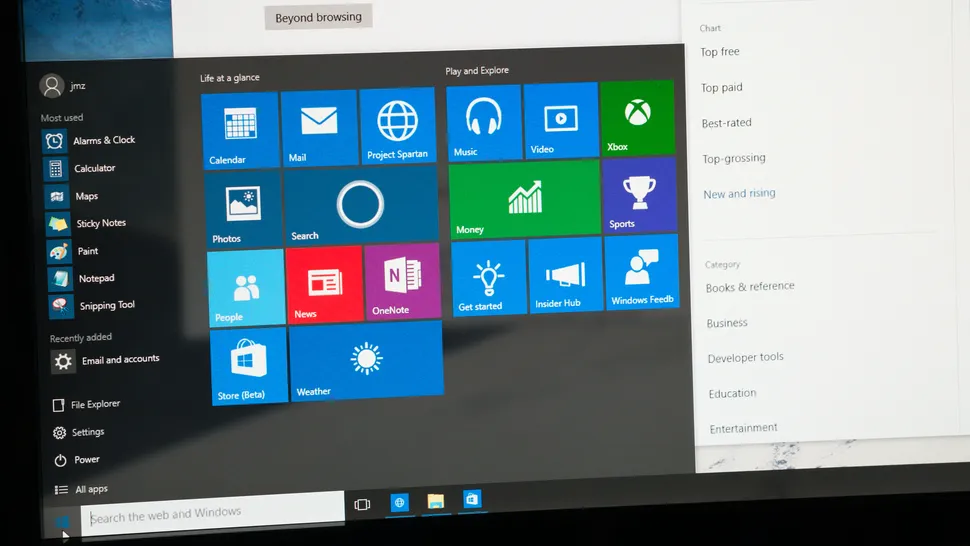
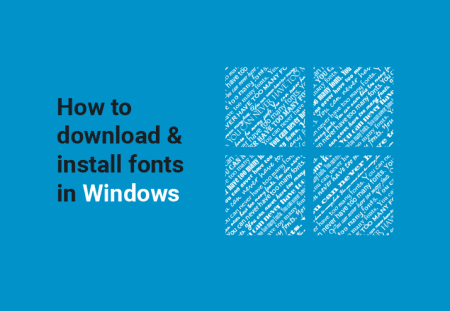

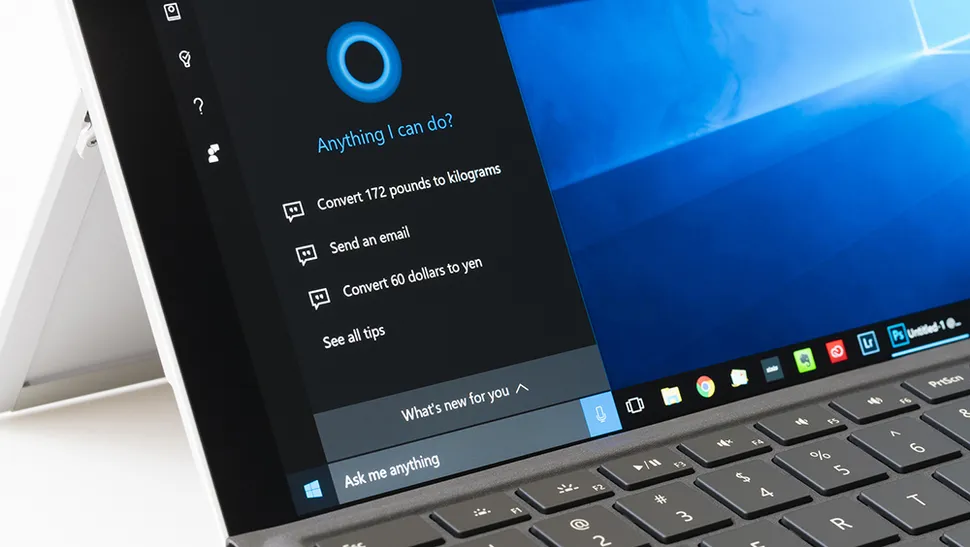

ثبت ديدگاه