اگر سرعت ویندوز 11 شما کند است، در ادامه راه کار هایی برای افزایش سرعت ویندوز 11 متناسب با سیستم شما ارائه کرده ایم
حتما می دانید که ویندوز 11 برای نصب و درست کردن نیاز به پیش نیاز های سخت افزاری دارد اما این موضوع به دلیل این نیست که اگر این موارد را رعایت کنید، هیچ مشکلی به وجود نخواهد آمد و سرعت ویندوز 11 شما در حداکثر خود باقی خواهد ماند.
خوشبختانه راه کارهای ساده برای افزایش سرعت ویندوز 11 و باقی ماندن آن وجود دارد.
غیر فعال کردن برنامه ها در Startup
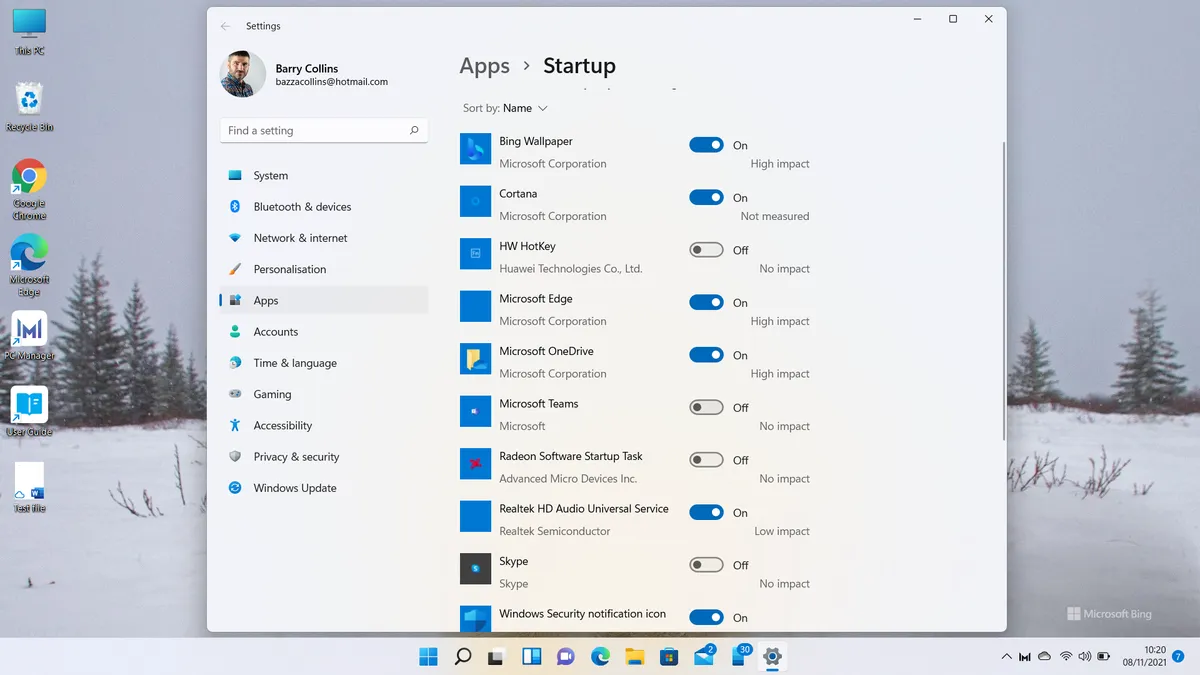
یکی از مشکلاتی در همه ویندوز ها می تواند هم در حین شروع به کار ویندوز و هم در حین کار با ویندوز، سیستم شما را دچار کندی کند، نرم افزار هایی هستند که با اجرا ویندوز به صورت اتوماتیک اجرا می شوند. برخی از این نرم افزار ها مانند آنتی ویروس باید در زمان اجرا ویندوز، اجرا شوند و همیشه در حال کار باشند اما بسیاری از نرم افزار های دیگری که به این صورت اجرا می شوند در اکثر مواقع بلااستفاده هستند و تنها در حال مصرف منابع سخت افزاری هستند.
غیر فعال کردن اجرا اتوماتیک این نرم افزار ها به سادگی امکان پذیر است، برای این کار وارد settings، سپس Apps و در آخر قسمت Startup شوید. در اینجا شما لیستی از نرم افزار هایی را می بینید که در زمان اجرای ویندوز، به صورت اتوماتیک اجرا می شوند. شما در اینجا می بایستی تمامی نرم افزار های غیر ضروری را غیر فعال کنید، به ویژه برنامه هایی که با عنوان High impact مشخص شده اند. البته که تمامی این عنوان ها قابل اعتماد نیستند.
برای اینکار راه دیگه ای هم وجود دارد. می توانید از کلید های ترکیبی CTRL + Shift + ESC استفاده کرده و آن ها را به صورت همزمان فشار دهید تا پنجره Task Manager برای شما باز شود. سپس از تب های بالا Startup را انتخاب کنید تا لیست نرم افزار های مورد نظر را مشاهده کنید. این روش نسبت به روش قبلی کمی قدیمی تر می باشد.
باید توجه کنید که در انجام این کار زیاده روی نکنید و سرویس های مهمی همچون OneDrive و Dropbox که وظیفه بکاپ گیری و سینک لحظه ای اطلاعات را بر عهده دارند را غیر فعال نکنید. این موضوع در رابطه با نرم افزار های امنیتی نیز صادق است که می تواند با توجه به عملکردش، کامپیوتر شما را کمی کند کند.
در ویندوز 11 نرم افزار های جدیدی مانند Microsoft Teams به قسمت Startup اضافه شده اند که در صورتی که از آن ها استفاده نمی کنید می توانید آن ها را حذف کنید.
ویندوز 11 را از هارد دیسک به SSD منتقل کنید

اگر کامپیوتر شما برای ذخیره اطلاعات از هارد دیسک استفاده می کند، بزرگترین کاری که می توانید در جهت افزایش سرعت آن انجام دهید، ارتقا آن با درایو SSD است. هارد دیسک ها شامل قسمت مکانیکی هستند و این موضوع خود باعث کاهش سرعت می شود. در صورتی که SSD ها فاقد قسمت های متحرک هستند و همین موضوع سرعت کارکرد را به صورت قابل توجهی افزایش می دهد.
این کار چندان پیچیده نیست و اگر کمی با سخت افزار کامپیوتر آشنا باشید و کمی درباره آن سرچ کنید می توانید این کار را خودتان انجام دهید. از طرفی دیگر می توانید این موضوع را به شرکت های خدمات شبکه یا افرادی که تعمیرات سخت افزار می کنند هم واگذار کنید.
اولین تغییری که پس از ارتقا کامپیوتر خود به SSD میبینید این است که سرعت بالا آمدن ویندوز نسبت به هارد دیسک به شدت افزایش پیدا می کند، همچنین شما می توانید بلافاصله بعد از بالا آمدن ویندوز، شروع به کار با آن و دیگر نرم افزار های موجود بکنید و دیگر مجبور نیستید صبر بکنید تا پردازنده های پس زمینه تکمیل شوند. جدا از این موضوع سرعت پاسخگویی در تمامی کارها به طرز قابل توجهی افزایش می باید.
نصب نرم افزار های ویندوز 11 از جای امن
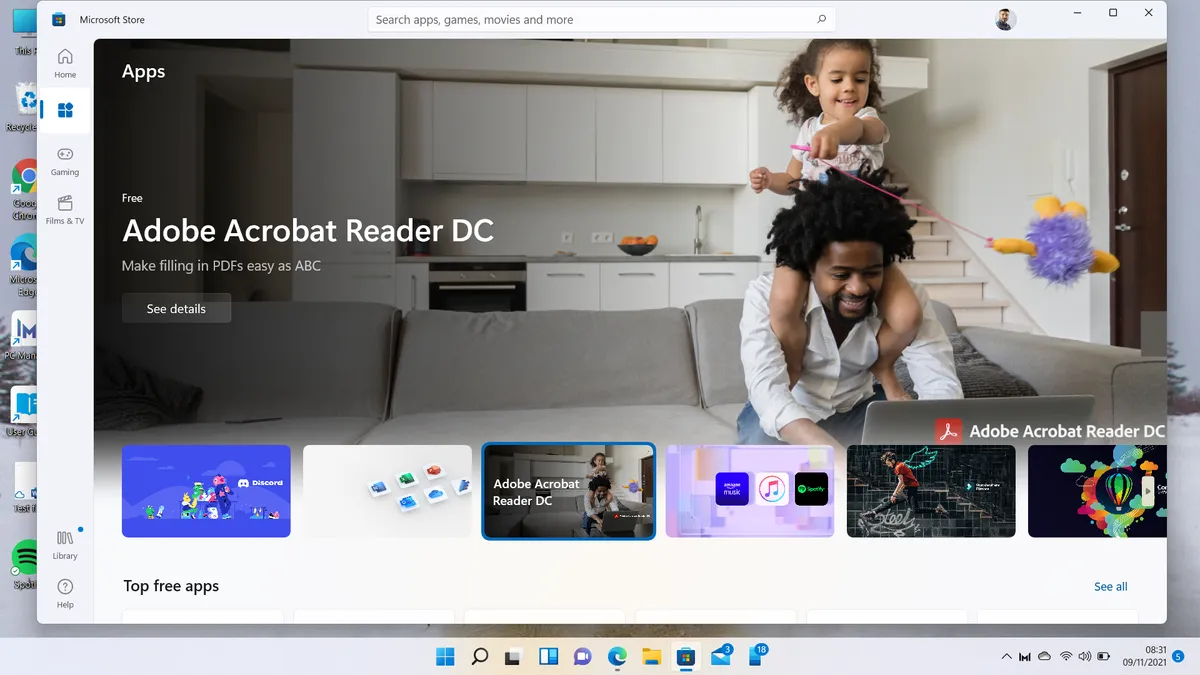
تعداد زیادی از مشکلات ویندوز مربوط به نرم افزار هایی است که بر روی آن نصب می شوند. حال هر چقدر تعداد این نرم افزار ها بیشتر باشد و به صورت قفل شکسته باشند، تاثیر این مشکلات بیش از پیش مشخص می شود.
از طرفی دیگر خیلی از نرم افزار ها در زمان نصب، نرم افزار های جانبی دیگری را نصب می کنند. شما باید مراحل نصب نرم افزار های مختلف را با دقت انجام دهید تا جلوی نصب نرم افزار های ناخواسته را بگیرید.
سعی کنید نرم افزار ها را تا جای ممکن از منابع معتبر دانلود و نصب بکنید. یکی از این منابع فروشگاه نرم افزار ماکروسافت است که با Microsoft Store نمایش داده می شود و شما می توانید آن را از نوار Taskbar ویندوز باز کنید. این فروشگاه در سال های اخیر تقریبا خالی بوده است اما روز به روز در حال گسترش می باشد و امروزه تعداد زیادی از نرم افزار های مورد نیاز خود را می توانید از ماکروسافت استور نصب کنید و خیالتان از بابت آن ها راحت باشد.
خاموش نکردن ویندوز 11
در قدیم ویندوز در حالت Sleep باتری زیادی مصرف می کرد که این موضوع در ویندوز 11 بهبود زیادی پیدا کرده است و شما میتوانید برای مدت زمانی که از ویندوز خود استفاده نمی کنید آن را در حالت Sleep قرار دهید. به صورت پیش فرض زمانی که درب لپ تاپ را می بندید ویندوز به حالت Sleep می رود و زمانی درب آن را باز می کنید از حالت Sleep خارج می شود. حتی اگر برای یک آخر هفته قرار نیست از کامپیوتر خود استفاده کنید می توانید از قابلیت Sleep استفاده کنید.
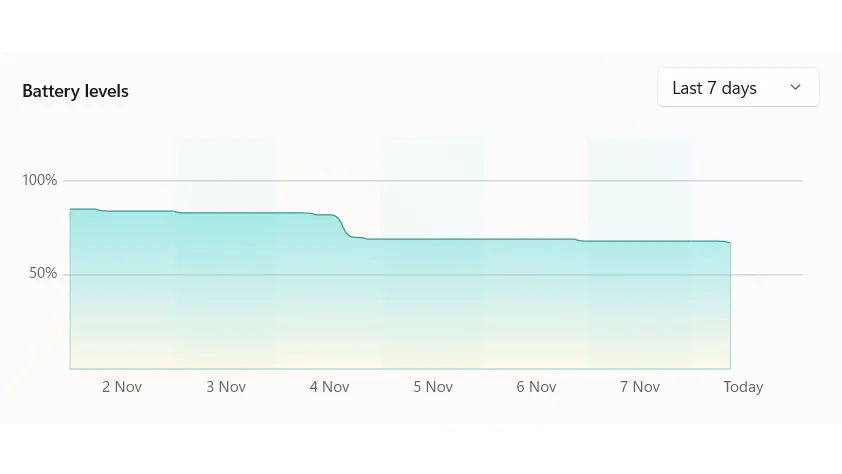
نمودار بالا خالی شدن باتری لپ تاپ ویندوز 11 را برای 4 روز که در حالت Sleep بوده است را نشان می دهد. همان طور که می بینید باتری در این زمان خیلی کم خالی شده و زمانی که درب لپ تاپ را باز می کنیم می توانیم به سرعت کار خود را از قسمتی که درب لپ تاپ را بسته بویدم، ادامه دهیم. این کار بسیار سریع تر از خاموش و روشن کردن لپ تاپ است.
اگر مدت زمانی زیادی بود که لپ تاپ خود را خاموش نکرده بودید و احساس کردید کندی به وجود آمده حاصل این موضوع است، می توانید آن را ری استارت بکنید.
تنظیمات عملکرد ویندوز 11 را تغییر دهید
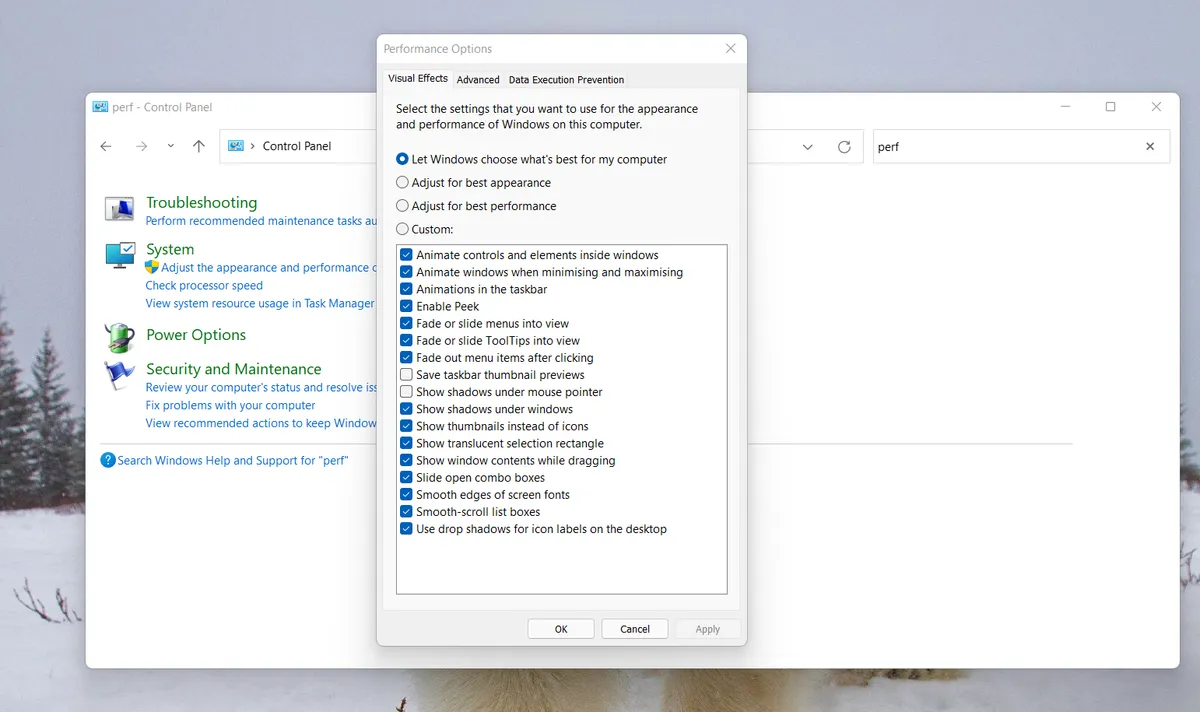
ویندوز 11 شامل تنظیمات مختلفی برای عملکرد است که به خوبی مخفی شده است که اگر آن ها را در صورت فراهم کردن سخت افزار مورد نیاز برای ویندوز 11 انجام دهید. تفاوت قابل توجهی را در افزایش سرعت ویندوز مشاهده خواهید کرد.
برای پیدا کردن این تنظیمات وارد Control Panel شوید و در نوار سرچ بالا سمت راست عبارت performance را سرچ کنید و سپس بر روی Adjust the appearance and performance of Windows کلیک کنید.
در اینجا گزینه های زیادی همانند عکس بالا برای غیر فعال کردن خواهید داشت که می توانید با توجه به عنوان و سنجش تاثیر مورد نظر در ظاهر و کارایی، آن ها را غیر فعال کنید. اما اگر تیک گزینه Adjust for best performance را بزنید، تیک تمام گزینه های پایین تر برداشته می شوند و تمامی موارد غیر فعال می شوند. باید به این موضوع توجه کنید که برخی از این گزینه ها می توانند بر روی مواردی چون خوانایی فونت های ویندوز تاثیر گذار باشند.
گزینه های مختلف را آزمایش کنید اما غیر فعال کردن مواردی مانند انیمیشن ها، محو شدن منو ها و سایه های زیر پنجره ها باعث افزایش عملکرد می شوند.
ویندوز 11 را بر روی حالت باتری با بهترین عملکرد بگذارید
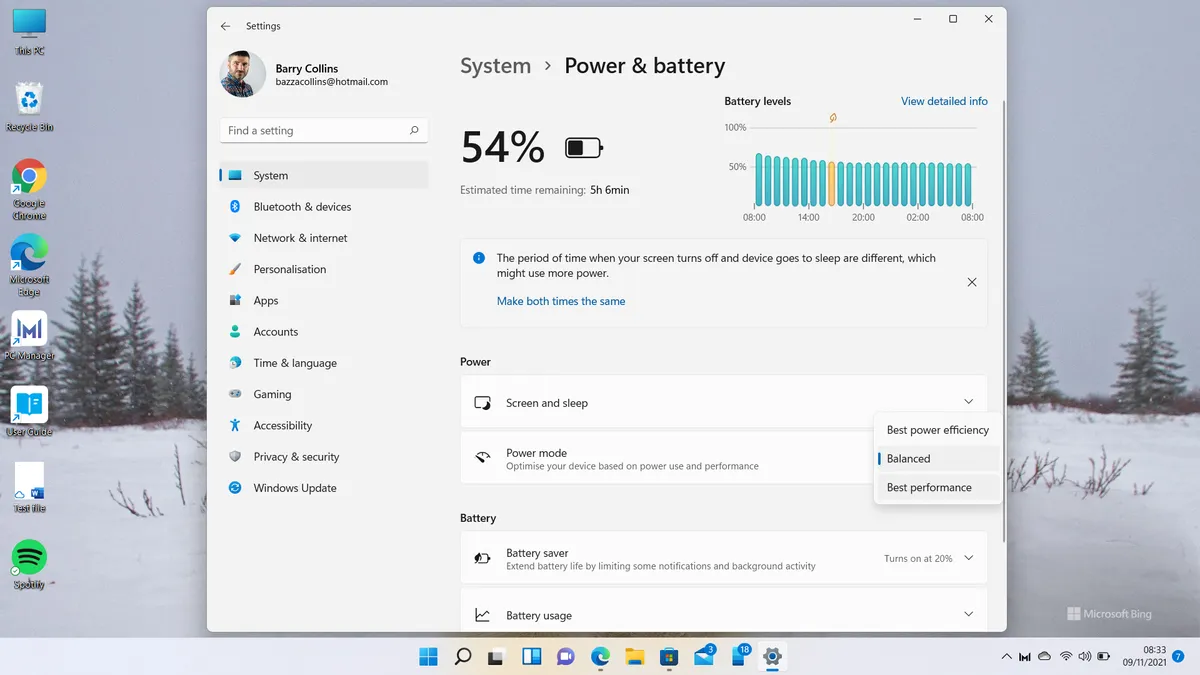
اگر از لپ تاپ در حالت باتری استفاده می کنید، ویندوز 11 به طور پیش فرض حالت باتری را بر روی balanced قرار می دهد تا بر روی باتری فشار زیادی وارد نشود.
با این حال ممکن است در مواقع خاص بخواهید لپ تاپ خود را بر روی حالت بهترین عملکرد قرار دهید و یا نیاز دارید کار زمانبر خود را در زمان کمتری انجام دهید. برای این کار لازم است به Settings رفته و قسمت Power & battery را انتخاب کنید، و قسمت Power mode را بر روی best performance قرار دهید.
با این کار همان حالتی را تجربه می کنید که لپ تاپ شما به برق مستقیم وصل شده است.


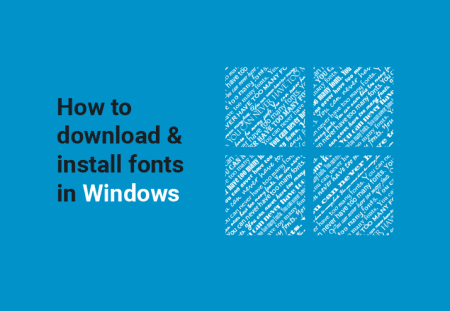

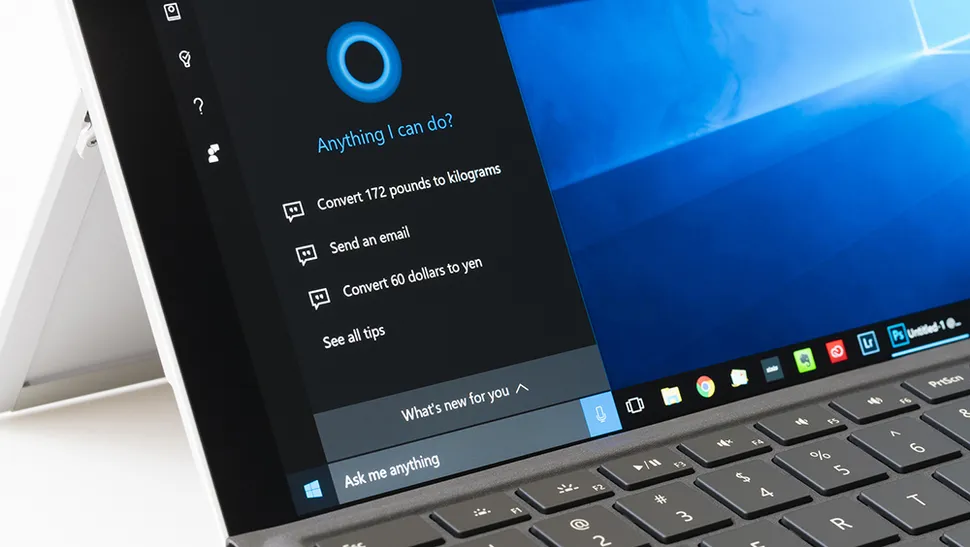
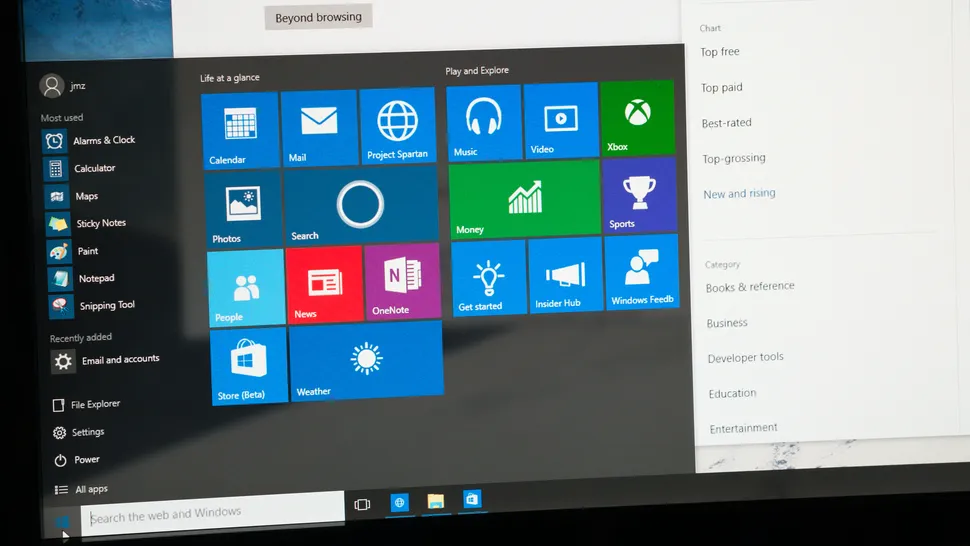
ثبت ديدگاه